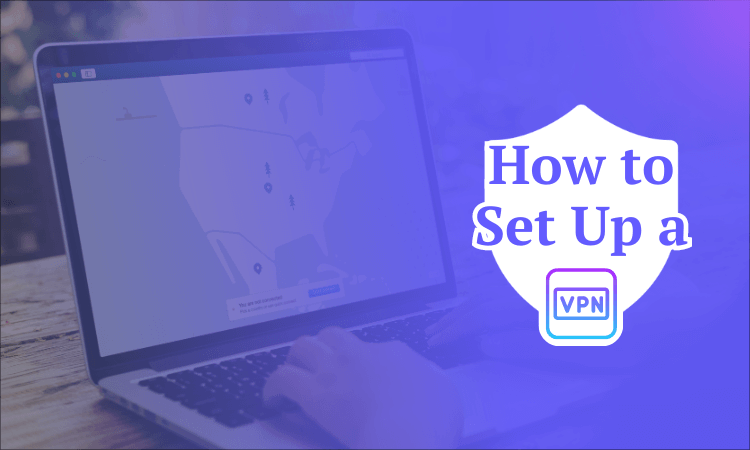
How to Set Up a VPN: VPN Configuration Made Easy in 2025
- Table of Contents
- VPN App Installation: General Guide on How to Set Up a VPN
- How to Set Up a VPN Server Manually: Home VPN
- How to Set Up VPN Features: Extensions, Kill Switch, Blockers & More
- What to Do If Your VPN Doesn’t Work
- Why Do I Need a VPN?
- How to Choose a VPN Provider
- Conclusion: VPN Service Setup
- FAQ: Setting Up a VPN
Quick Answer: How to Set Up a VPN
You can set up a VPN on multiple devices by downloading and installing the app from the appropriate platform or by configuring one on PCs, mobiles and routers.
- Subscribe to a VPN plan.
- Download the app that’s compatible with your device.
- Connect to a server and start browsing anonymously.
A virtual private network (VPN) secures your internet connection by hiding your IP address and encrypting your traffic. Although using any of the best VPNs is easy, many first-time VPN users don’t know how to set up a VPN.
In this article, I’ll provide a detailed step-by-step guide to setting up a VPN server on any device. I’ll also show you how you can set up a VPN manually on Windows, macOS, iOS, Android and routers without going through a service. Now, before you start getting intimidated, this process is surprisingly easy, and you can have a VPN server running within minutes.
Finally, I’ll also show you how to set up VPN features, like the kill switch, and explain all the main VPN protocols and their purposes.
If you’re having trouble setting up a VPN or wish to set up your first one, this guide is for you. If you still aren’t sure whether you need a VPN, learn about why to use a VPN before you start the setup process.
VPN App Installation: General Guide on How to Set Up a VPN
The simplest way to install a VPN on your device is by picking a VPN service, downloading a compatible version from the appropriate app store, and installing it directly. I mostly use NordVPN on my Mac, but you can look at our VPN comparison guide to see how top providers compare.
How to Install a VPN
Here are the installation steps, using NordVPN — my preferred VPN — as an example.
1. Subscribe to the VPN
First, you need to buy a VPN subscription. NordVPN is a relatively cheap VPN, it offers a 30-day money-back guarantee so you can test it out before fully committing to a subscription. See our NordVPN review to learn why I like it.
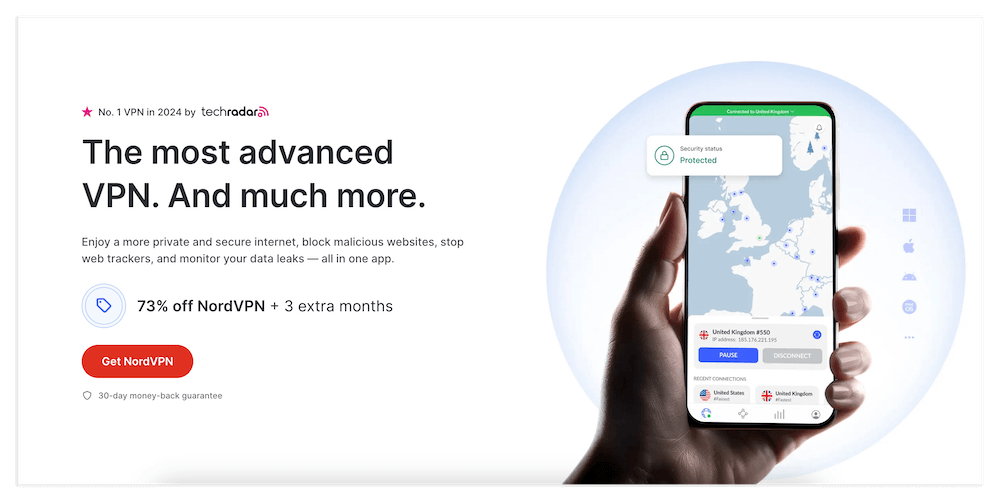
2. Download and Install the VPN
Once you’ve subscribed to the VPN, download and install the version that’s compatible with your device. Some VPNs, like NordVPN, provide download links on their websites, or you can find the app in your device’s store. Either method works fine.

3. Log In to Your Account
Launch the VPN and enter your login credentials to access the full features.
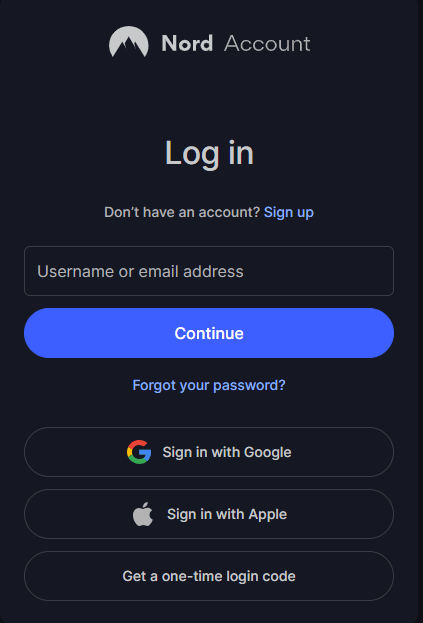
4. Connect and Enjoy
With a single tap, you can connect to one of dozens of servers that protect your online traffic and allow you to access geo-restricted content anywhere.
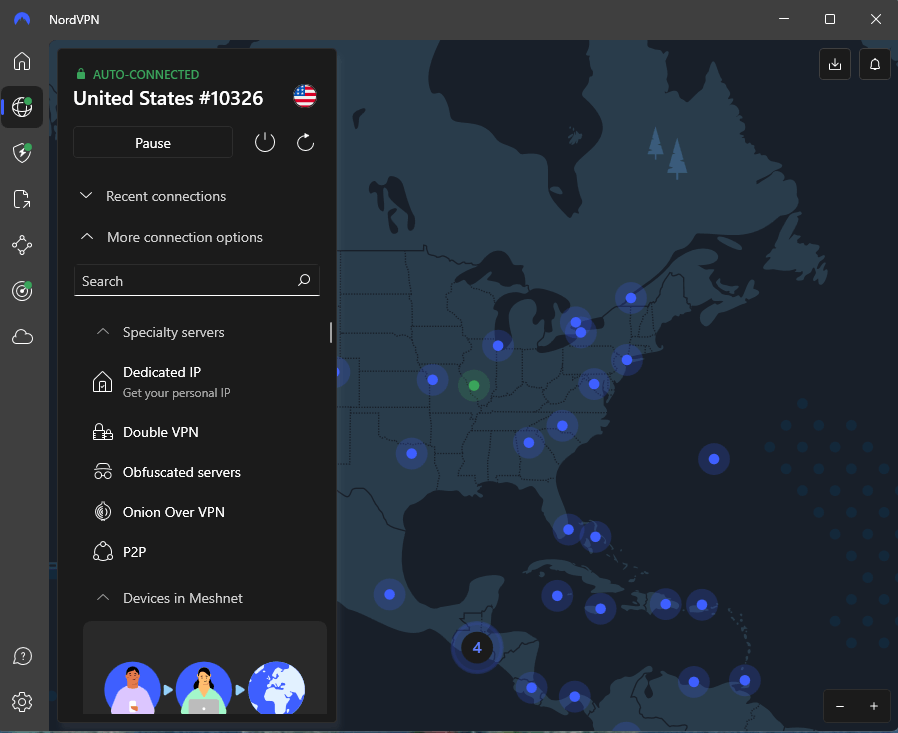
Note: You can download VPN apps on different devices depending on the VPN’s native support. The installation steps are the same for Windows, Android and iOS. Always check if your device is compatible since older OS versions may no longer be supported. If you’re on a phone or tablet, you might find our best VPN for mobile list helpful.
How to Set Up a VPN Server Manually: Home VPN
Subscribing to, downloading and installing a VPN is the simplest way to use one. However, you can also set up a VPN server manually on Windows, macOS, Android, iOS and some routers. Figuring out how to set up a VPN server manually may be a little challenging for newbies, but anyone can get it done by following the right instructions.
You need an actual VPN server address to manually set up a VPN server on your device. Putting in random addresses won’t work. Fortunately, many VPNs list them in their documentation or on their websites. You can also run a traceroute to the address to see what path your traffic takes to get to the server, or you can ask the VPN’s customer support for the information.
How to Set Up a VPN on Windows 10 & 11
If you’re using Windows 10 or 11, here’s how to manually set up a VPN server.
- Open the Device Settings: Click on the “start” button, open the settings and choose network & internet. Then select VPN and tap add VPN. Ensure that you select Windows as your VPN provider.
- Name the Connection: Enter a name that’s easily recognizable to make future connections simpler by typing it into the “connection name” box. You must also enter your VPN server address into the “server name or address” box.
- Connect to the New VPN: Choose the VPN connection you need, enter the necessary information and then connect.
How to Set Up a VPN on Mac
You can set up a virtual private network server on macOS manually by following these steps.
- Open the Settings: Tap on the Apple menu icon near the top-left corner of your screen. Select system settings, then choose network.
- Choose the VPN Connection: Click on the action pop-up menu on the right and select add VPN configuration to choose the type of VPN connection you want to set up. If you’re unsure about which type of configuration to use, go with the default one.
- Enter the New VPN Settings: You must now add the server address, account name, password and authentication method. Once the authentication settings are complete, click create to finish setting up the VPN.
How to Set Up a VPN on iPhone
Follow these steps to set up a VPN on your iOS device manually.
- Open the Settings: In the phone settings, tap general, then go to VPN & device management and select VPN.
- Choose the VPN Type: Tap add VPN configuration and choose the VPN type that you need. iOS devices give you three options: IKEv2, L2TP or IPsec.
- Complete the Setup: Enter all relevant VPN information, including the account name, server address and password. You can also configure optional settings like RSA or proxy, but this isn’t necessary. Tap done to finish the setup.
How to Set Up a VPN on Android
Android also lets you set up VPNs from scratch. Here’s how to do it.
- Open the Settings: Open your phone settings, go to network & internet and select VPN.
- Add a New Connection: Tap the “+” icon to add a new VPN connection. Input the necessary information like the server address and passwords, and then hit save to complete the process.
How to Set Up a VPN on Your Router
The process for setting up a VPN on a router depends on the router’s brand and type. Some routers come with a preinstalled VPN, while others allow you to manually configure a VPN to protect your entire network.
Additionally, most premium VPN services have setup guides for the different routers that are compatible with them. Always remember to verify if your router supports VPNs first. That said, there are some general steps you can follow that work on most VPN routers.
- Log In to the Router’s Admin Panel: Go into your router’s settings by typing the IP address and password into your web browser to log in to the admin panel.
- Navigate to the “VPN” tab in the settings: Make sure to select “VPN client,” not “VPN server.”
- Follow Instructions: Follow your VPN client’s guidelines to set up the VPN on your router.
How to Set Up VPN Features: Extensions, Kill Switch, Blockers & More
Virtual private networks have different features for specific functions. Besides offering servers that hide your actual IP address so you can access restricted content, they also usually come with a kill switch for IP leak protection. Some providers also have ad and tracker blockers. Here’s how you can set up some of these features on ExpressVPN.
How to Get the Browser Extensions
Some VPN providers also offer browser extensions, including Firefox, Edge and Brave and Chrome VPN extensions. You can usually install these extensions directly through the VPN service’s website or even the device app, but you can also search the extension library for your browser. These are useful if you just want to encrypt traffic through your web browser and not other online apps.
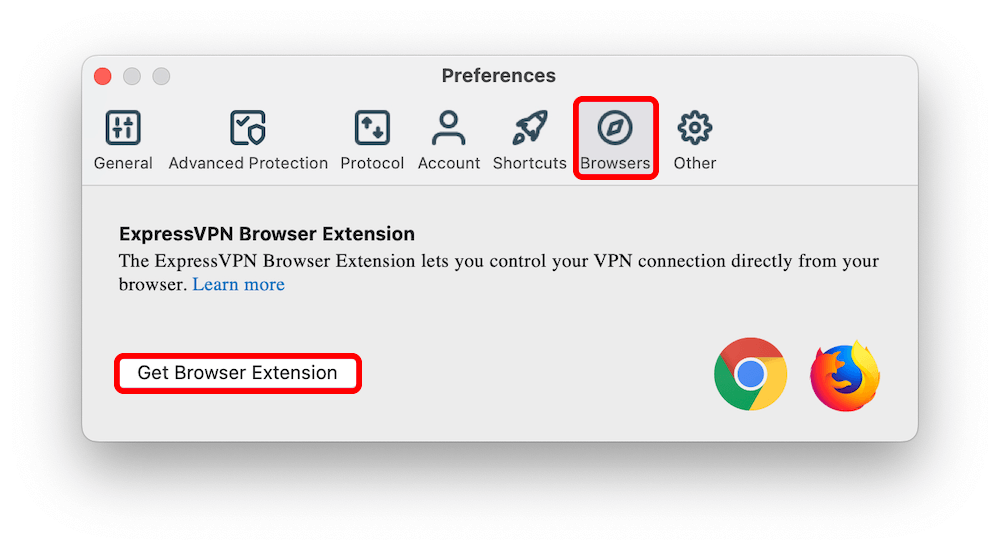
How to Activate the Kill Switch
The kill switch prevents leaks by shutting off your internet if the VPN connection drops. Here’s how to enable the kill switch with ExpressVPN: Tap the three bars in the top-right corner, then select preferences. Under the “general” tab, you’ll see the “network lock” option. Ensure that both boxes next to it are checked off, so the kill switch works.
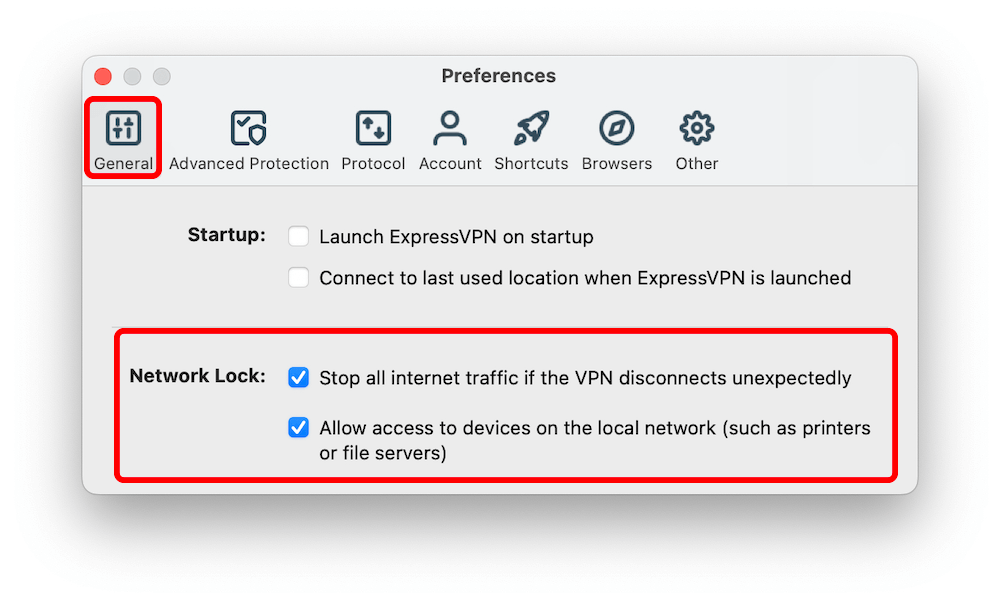
How to Activate the Ad-Blocker
If you don’t want to deal with ads and trackers, activate the VPN blocking features. With ExpressVPN, here’s how to enable them: The threat manager and ad blocker are located in the app settings under the “advanced protection” tab. Check all the boxes. However, these features will only work with the Lightway protocol.
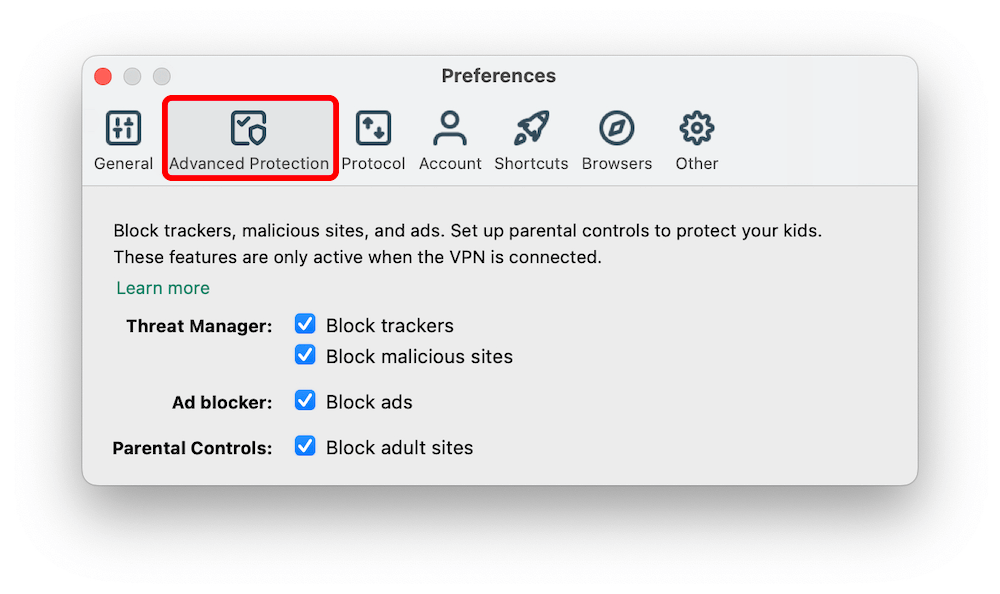
How to Change the VPN Protocols
Like many VPNs, ExpressVPN automatically chooses the best option from its list of protocols. Depending on your needs, you can change the protocol: for ExpressVPN, in the settings’ “protocol” tab, you can pick Lightway, OpenVPN or IKEv2. Additionally, Lightway UDP offers the best speeds, while Lightway TCP is good for unstable networks.
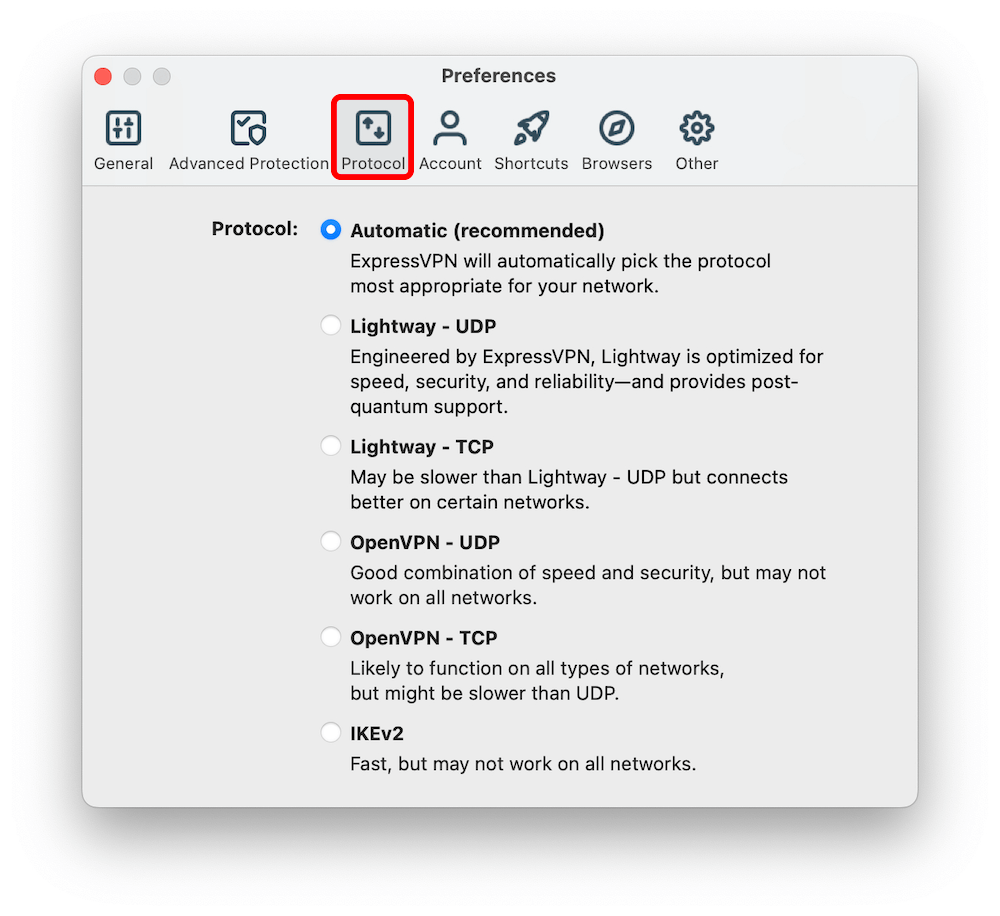
Virtual Private Network Protocols Explained
VPN protocols determine the type and level of VPN encryption provided, so they’re essential to your personal security and the overall VPN performance. There are different types of protocols, with some specialized for certain activities. Let’s look at common protocols to get a clear picture.
- OpenVPN: This is one of the oldest protocols that most VPNs use, and it focuses more on security than speed. OpenVPN UDP has high security with decent speeds, but it doesn’t work on all networks. On the other hand, OpenVPN TCP is slower than UDP but works on all types of networks.
- WireGuard: This is an open-source protocol found in most premium VPNs that offers reliable security and fast connection speeds. WireGuard works very well, even on unstable networks, but it’s newer than OpenVPN.
- IKEv2: Internet Key Exchange Version 2 was developed in 1998 and provides both speed and security on NordVPN. Its best function is on mobile devices; however, it doesn’t work on all networks.
- Proprietary Protocols: Some VPNs have proprietary protocols. ExpressVPN created its proprietary, open-source VPN protocol “Lightway” to increase speed and reliability. Other examples of proprietary protocols include NordVPN’s NordLynx and VyprVPN’s Chameleon protocol.
What to Do If Your VPN Doesn’t Work
Your VPN may stop working if you use outdated VPN client software, encounter congested servers or experience internet downtimes. A working VPN can still fail at certain tasks, such as getting Netflix unblocked.
If this happens, there are a few things you can do to fix the problem.
- First, you must ensure that your internet is working since VPNs can’t function without an active internet connection.
- You can also connect to another VPN server if the one you’re on is congested.
- Making sure that the VPN app is up to date is also important, since older versions have unaddressed bugs that can lead to frequent VPN connection drops.
- Restarting your router is another option.
- If everything fails, contact the VPN service provider for help.
Why Do I Need a VPN?
There are many benefits to using a VPN; the most prominent ones are online security and privacy. When you connect to a VPN, your online traffic is encrypted so it can’t be intercepted by your internet service providers. I recommend that you never connect to unsecured public hotspots without using a VPN.
Furthermore, a VPN changes your location to a virtual one by connecting you to servers worldwide. This lets you unblock content that could be restricted in your actual location. For example, if you’re outside the United States, you can connect to a U.S. server to unblock geo-restricted streaming platforms like Max or Peacock TV.
VPNs are also effective tools for countering government surveillance and censorship. Highly restrictive countries like Russia and China constantly monitor their citizens, and the only way to stay anonymous is to hide your IP address using a VPN. In China, which prevents its citizens from accessing the World Wide Web, a VPN is the only way to use most common international websites.
- Bypass geo-restrictions
- Expand access to streaming services
- Protect against cyber threats
- Bypass ISP speed throttling
- Circumvent government censorship
- Cost-effective compared to other security alternatives
- Can’t protect against malware or phishing by themselves
- Risky to use in heavily censored countries
- Premium VPNs can be costly
- Will slow down speeds
How to Choose a VPN Provider
With so many VPN options on the market, finding the right provider can be daunting, especially if you’ve never used one before. Here are some quick pointers to help you make an informed decision.
- Security and privacy features: A good VPN needs to provide online privacy and protect you from all forms of surveillance and cyber threats. This is possible through encryption, a kill switch for IP leak protection, ad- and tracker-blockers, and obfuscation for bypassing heavy censorship.
- Good speeds: A good VPN should help circumvent speed throttling and reduce latencies to enable smooth streaming and gaming. Some VPNs have specialized protocols like Lightway (ExpressVPN) and NordLynx (NordVPN) that are designed to boost internet connection speeds.
- Large server network: You need to connect to different virtual locations to access restricted content, and the more servers there are, the better your chances. Closer servers also offer better speeds, and more servers overall means less congestion.
- Compatibility: An ideal VPN should be compatible with as many devices as possible. It should have apps for Android, iOS, Windows, macOS, Linux and routers. This ensures that you can switch between devices without losing any protection. The more devices you can connect to the same account, the better.
- Affordability: A good VPN must have a reasonable cost and offer great value for what you pay. The availability of free VPN versions, discounts, money-back guarantees and trial periods are all vital factors to remember when choosing a VPN.
Conclusion: VPN Service Setup
Setting up a VPN isn’t hard, whether you’re installing a VPN client directly from an app store or configuring one on your PC and mobile. They ensure that you have a secure connection so you can browse the internet without worries. Simply find the method that works best for you.
Have you ever used a VPN before? Did you find the setup process challenging? How many devices do you use a VPN with on average? Tell us everything in the comments below, and continue reading our blog for more online privacy pieces.
FAQ: Setting Up a VPN
How Do I Set Up a VPN?
You can set up a VPN by subscribing to a plan that fits your budget, downloading and installing the app on your device, signing in to your account, and connecting to a server to hide your sessions.Can You Set Up a VPN for Free?
You can set up a VPN for free on any PC, mobile device or router. This can be done by installing a VPN that offers a free version or by creating one on your device. However, downloaded VPNs are more effective.Is It Easy to Set Up a VPN?
How hard it is to set up a VPN depends on the type that you need. VPNs downloaded from app stores are the easiest to set up; all you need to do is download and install them. The other type requires you to create a VPN through advanced configurations in the device settings.

Leave a Reply