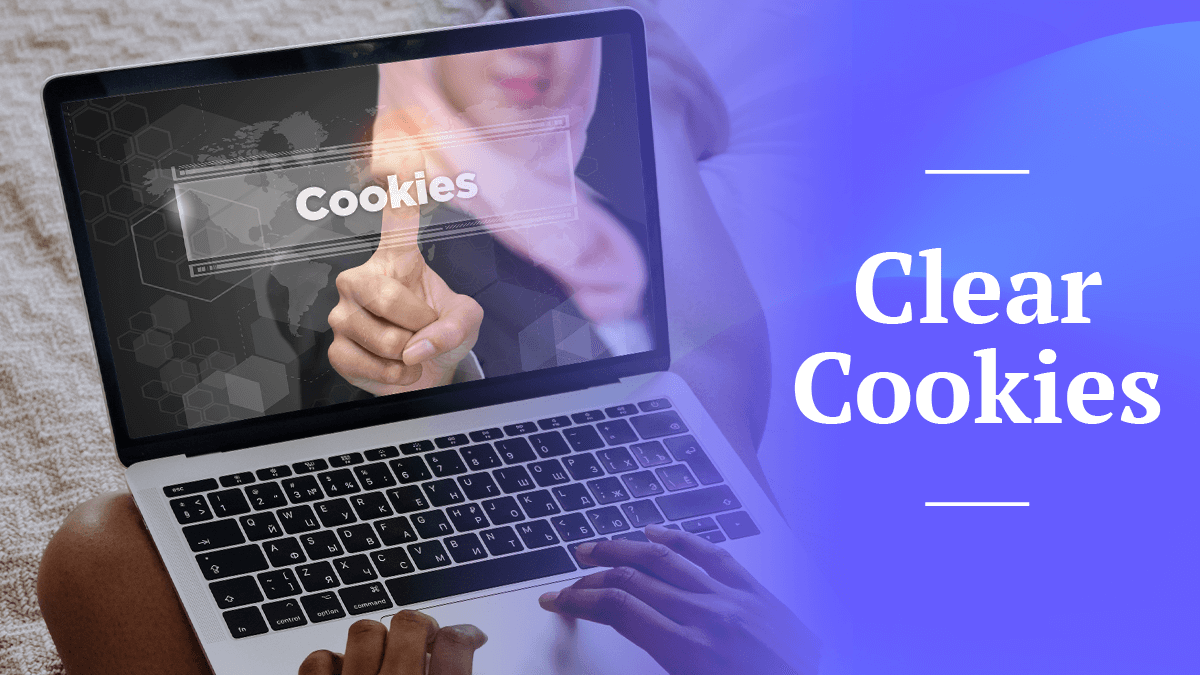
How to Clear Cookies on Chrome, Firefox, Safari and More in 2024
- Table of Contents
- How to Clear Cookies: How It Works
- Should I Clear Cookies?
- Should I Clear My Cache?
- How to Clear Cookies on Chrome
- How to Clear Cookies on Safari
- How to Clear Cookies on Firefox
- How to Clear Cookies on Microsoft Edge
- How to Clear Cookies on Opera
- How to Delete Cookies on iPhone
- How to Clear Cookies on Android Device
- Conclusion: Clearing Cache and Cookies
You should regularly clear your cache and cookies to ensure advertisers and hackers aren’t tracing you. Each web browser keeps the option to clear cookies in the same place you go to clear your browsing history.
This is an article about how to clear cookies on your web browser. It’s also about anonymity, troubleshooting and why discussing internet security makes me so hungry.
- Best VPN to block trackers
Nearly every webpage now asks you to accept or reject cookies before you can read it in peace. They often ask this without providing you any context, and it’s hard to know whether you’ve made the right decision. I’m here to help.
Does clearing cookies delete passwords?
Sometimes, but it depends on the browser. As a rule of thumb, if you go to clear the cookies and there’s no checkbox that mentions logins or passwords, then clearing cookies will log you out of your accounts and clear saved passwords. If that’s a problem, consider using a password vault app.What happens if I clear all cookies on Chrome?
Clearing cookies on Google Chrome deletes all cookies for the selected time frame and signs you out of all websites relevant to those cookies. The next time you visit those websites, you might find that it loads slower.Should I clear cookies or cache?
You should clear both. Cookies can pose more of a security risk and tend to take up more space, but there’s no reason not to clean out both at the same time.
How often should I clear cookies?
Security consultants recommend clearing your cache and cookies every 7 to 14 days.
How to Clear Cookies: How It Works
Like all technology, cookies are not inherently good or bad. A cookie is a piece of information shared between your web browser and a website you visit. The original term, “magic cookie,” is Unix lingo for any data packet that can be sent on a network and returned in the same state as when it departed.
Websites use cookies to distinguish individual visitors. When you visit a site, the site server sends a cookie to your computer, and your web browser stores it. The cookie then follows you wherever you go on that website and gives you a consistent experience.
Without cookies, you would have to log back into a website on every new page. You wouldn’t be able to shop online because the website would forget you before you reach checkout. Cookies are the reason you can do things on the internet, instead of just exchanging static information.
Cookies don’t include information on your real identity, location or IP address. However, they can be used to identify your device, which is exactly how advertisers put them to work.
These third-party cookies — so-called because they don’t belong to the websites you visit — can follow you between sites. They read your browsing activity and build a profile of you, then use it to target you with creepy, privacy-invading ads.
Third-party cookies are increasingly out of favor, to the point where many browsers don’t support them by default — including Firefox and Google Chrome.
Should I Clear Cookies?
So if the creepiest variety of cookies is on its way out, does it matter whether or not you occasionally clear cookies on your browser?
Yes, absolutely. You should still delete cookies regularly for a few reasons.
Hackers can use cookies
Hackers can take control of cookies and use them to pose as you and access your online accounts. If you clear your cookies regularly, the hackers won’t have anything to use when they arrive.
It’s a good habit
Leaving cookies uncleared for short periods is relatively harmless on your private computer, but if you ever use a public computer, leaving any web account logged in could be disastrous. Clearing cookies on a regular cycle reminds you to clear them every time you log off a public device.
Advertising cookies are still a thing
They’re out of favor, but definitely continue to exist and invade your online privacy. Clear cookies to get rid of them.
They can impact your browser performance
Each cookie is a bit of information for your browser to track. Storing too many at once can slow down your browsing experience.
Experts recommend clearing your cookies and cache every 7 to 14 days. To learn how to clear cookies, see the section below that corresponds to your preferred browser.
Should I Clear My Cache?
Have you ever noticed that a web page always takes longer to load the first time you visit? That’s because of your browser’s cache.
Your cache is a similar but distinct concept from cookies. Whenever you visit a web page, your browser saves the slower-loading parts of it in the cache. It loads faster when you return to that page because the cache keeps it constantly pre-loaded.
It’s convenient, but like with cookies, saving that information comes with a cost. Imagine using a shared work device or a public computer at a coworking space to make a purchase online. The next person to use the device could access the cache and potentially retrieve your credit card number.
If a hacker has already hijacked your cookies to pose as you, they may be able to dig out cached information that way. So, yes, you should clear your cache at the same time you clear your cookies; it’s a good practice. Learn more tips in my guide on how to protect yourself from hackers.
Fortunately, most websites put the cookie and cache clearing settings right next to each other, so you can get them all at once. How? Read on.
How to Clear Cookies on Chrome
Open Chrome, then follow these steps to clear cache and cookie data.
1. Open the control menu
Click the three vertical dots at the top-right.
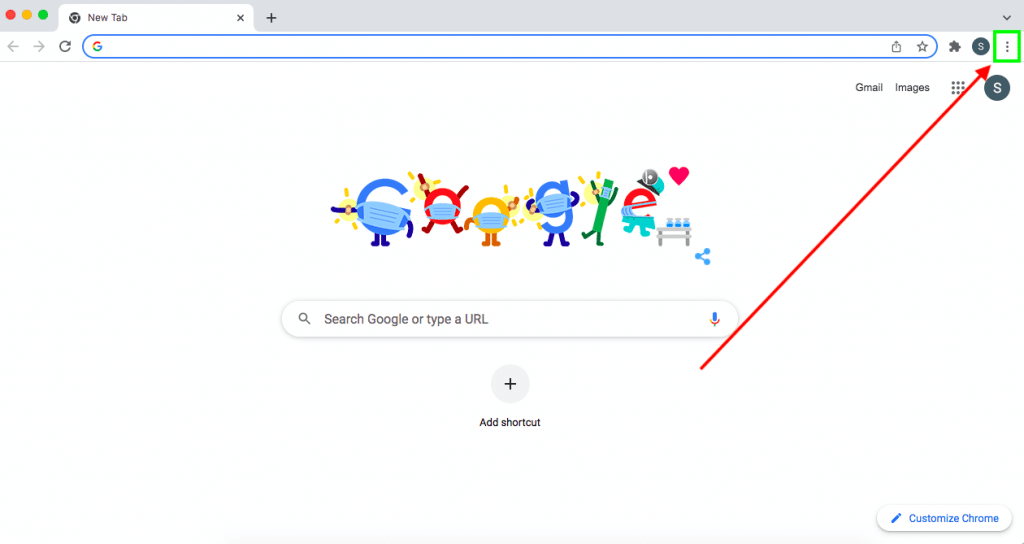
2. Find the browsing data control panel
Click the “More Tools” option near the bottom of the menu, then click on “Clear Browsing Data.”
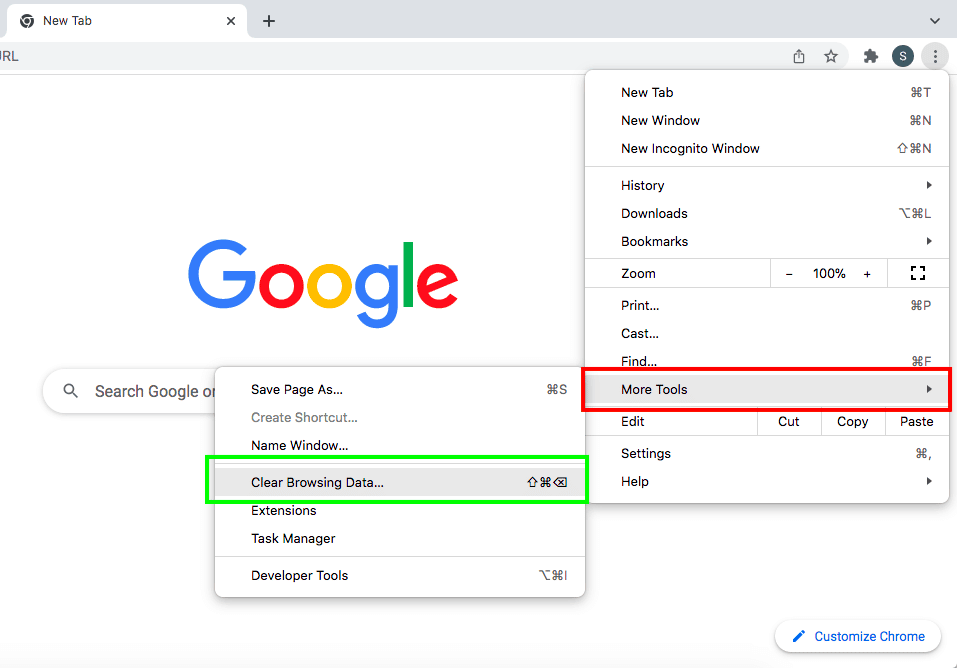
3. Set parameters and clear cookies
In the box that appears, select “All Time” from the dropdown menu. Make sure the boxes next to “Cookies and other site data” and “Cached images and files” are checked. Tap “Clear data” to clear your browsing history, cache and cookies.
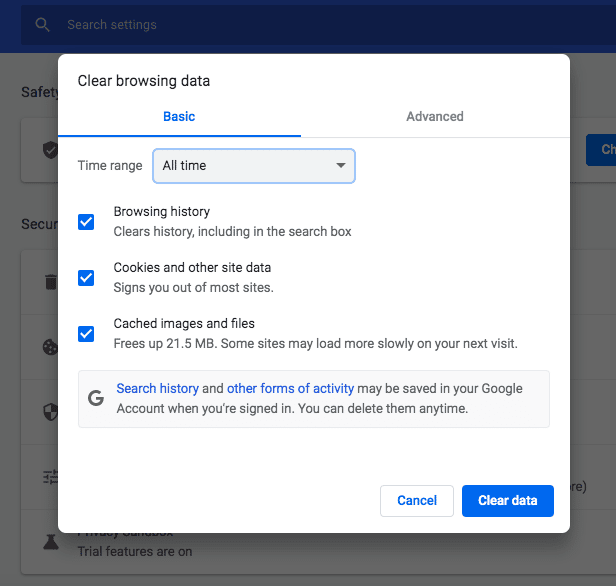
How to Clear Cookies on Safari
Open a Safari browser window, then follow these steps.
1. Find the history controls
Find the “History” menu at the top of the screen and click on it.
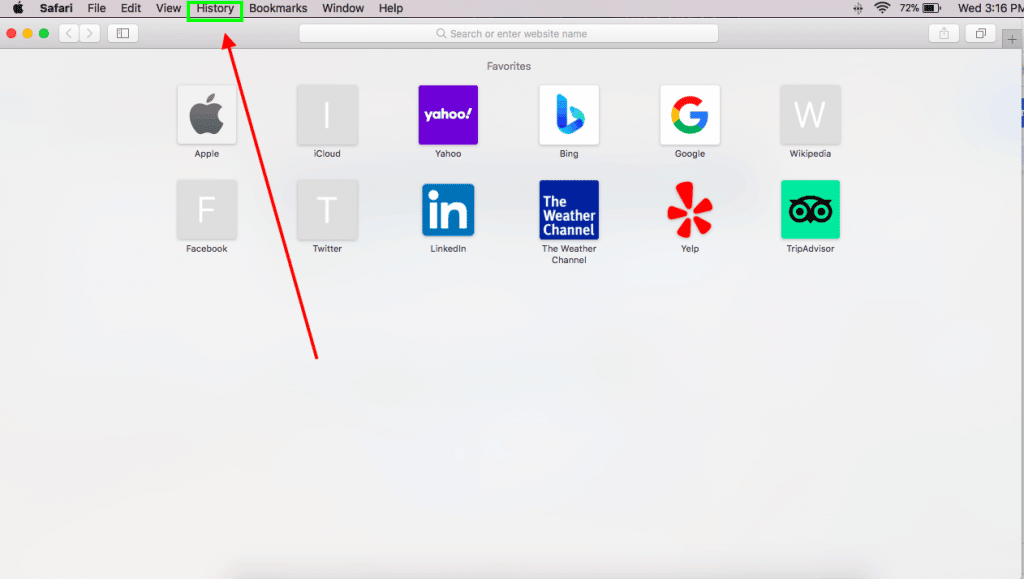
2. Open the history controls
Click on “Clear History…” at the bottom of the menu.
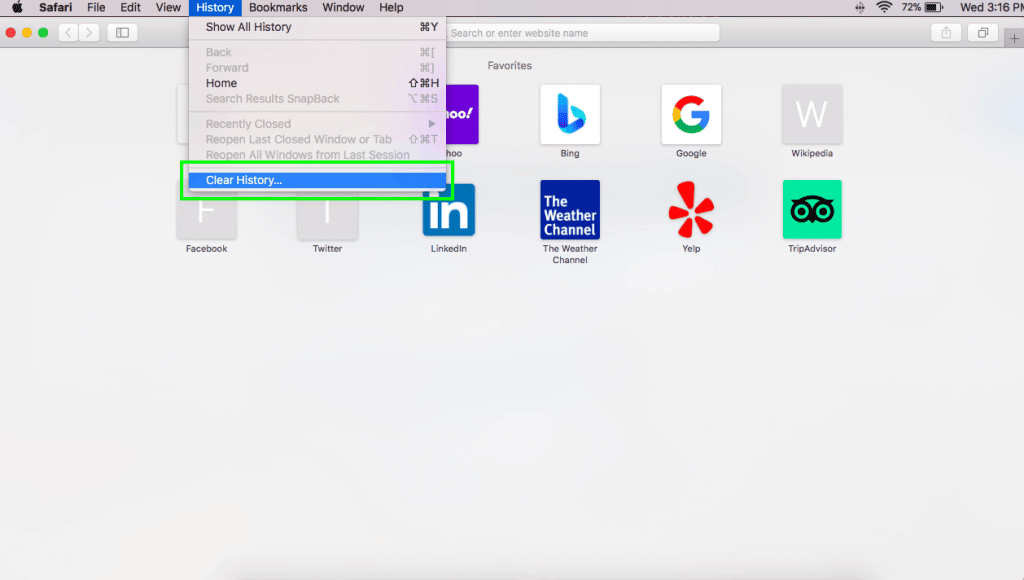
3. Set parameters and clear cookies
A new window will appear. Click the dropdown menu and select “all history.” Click “Clear History.” This will not only clear your browsing history, but also delete all cookies and cached data.
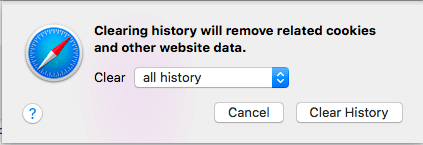
How to Clear Cookies on Firefox
Open a Firefox browser window, then follow these steps to delete cookies.
1. Find the settings menu
Find the button with three lines at the top-right and click it.
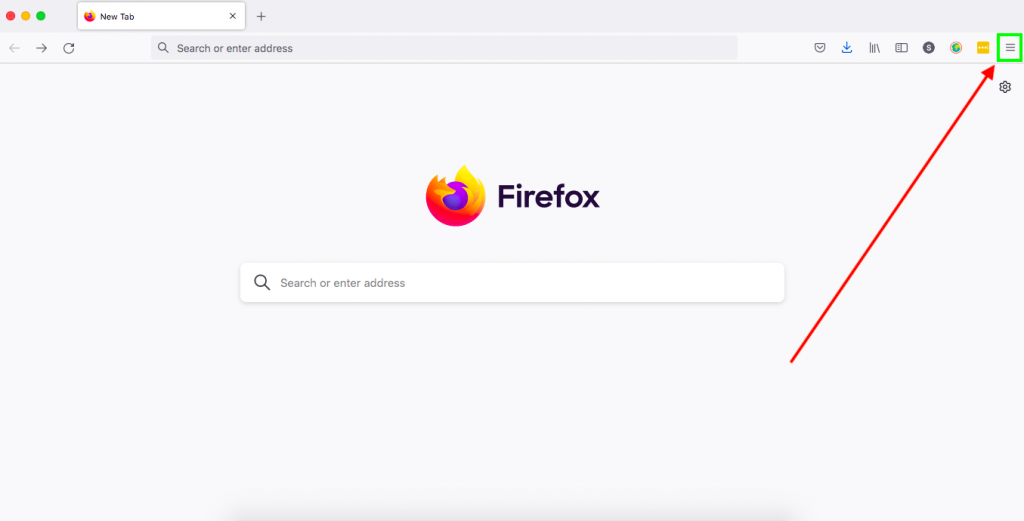
2. Open the control panel
Click the “Settings” menu option.
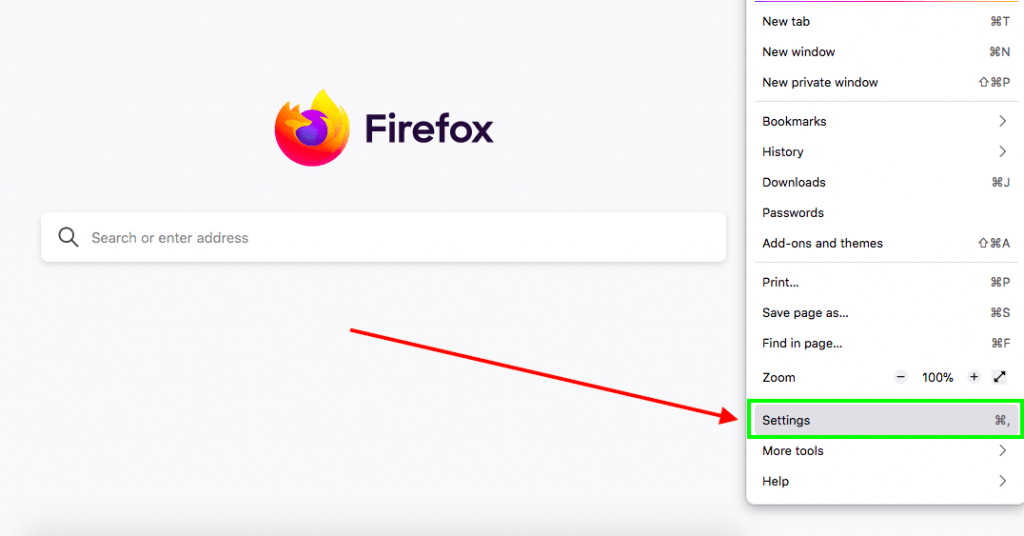
3. Find the data clearing controls
Click the words “Privacy & Security” at the left-hand side of the screen. Scroll down until you see the heading “Cookies and Site Data.” Click the “Clear Data…” button next to the heading.
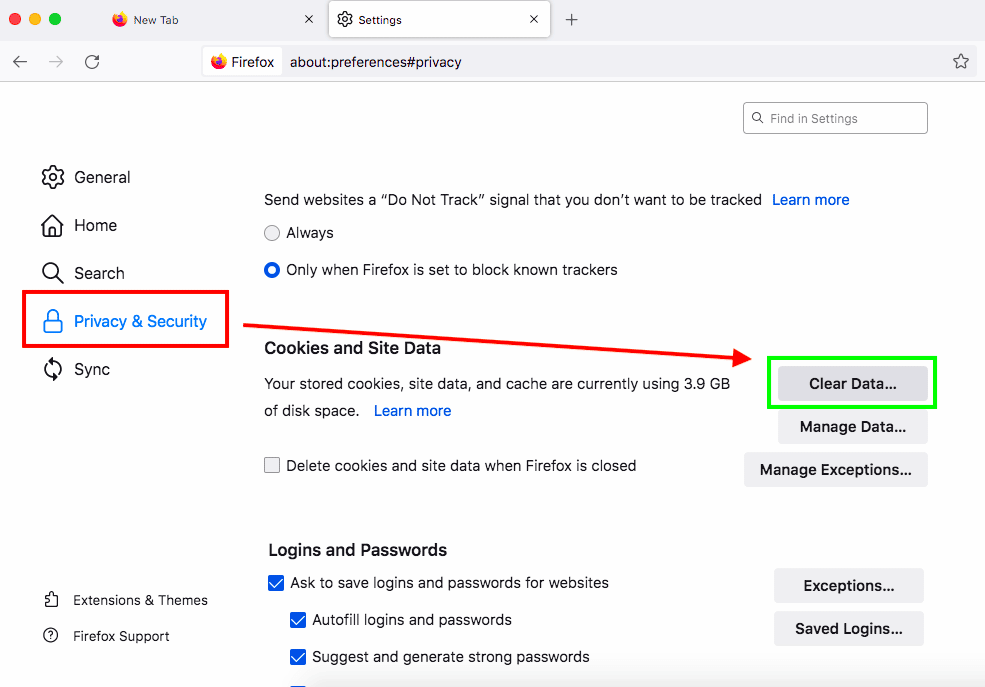
4. Set parameters and clear cookies.
Make sure both boxes have a check mark. Hit “Clear” to clean out your cookies and cache.
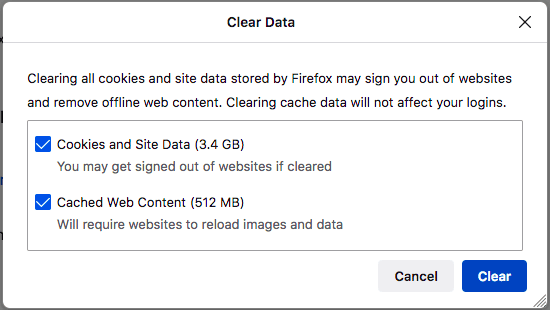
How to Clear Cookies on Microsoft Edge
Open a Microsoft Edge browser window, then follow these steps.
1. Open the settings menu
Find the three horizontal dots in the top-right corner and click them.
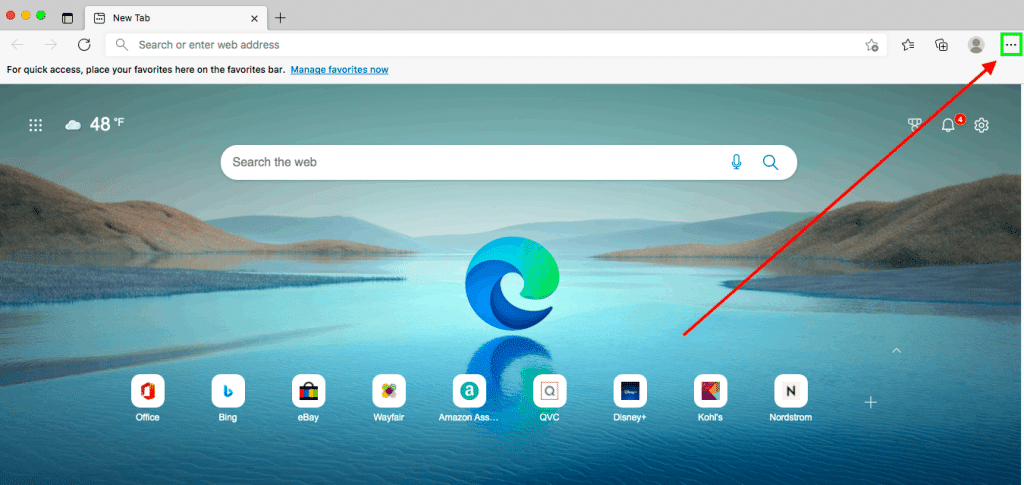
2. Open the history controls
On the menu that appears, click the “History” option.
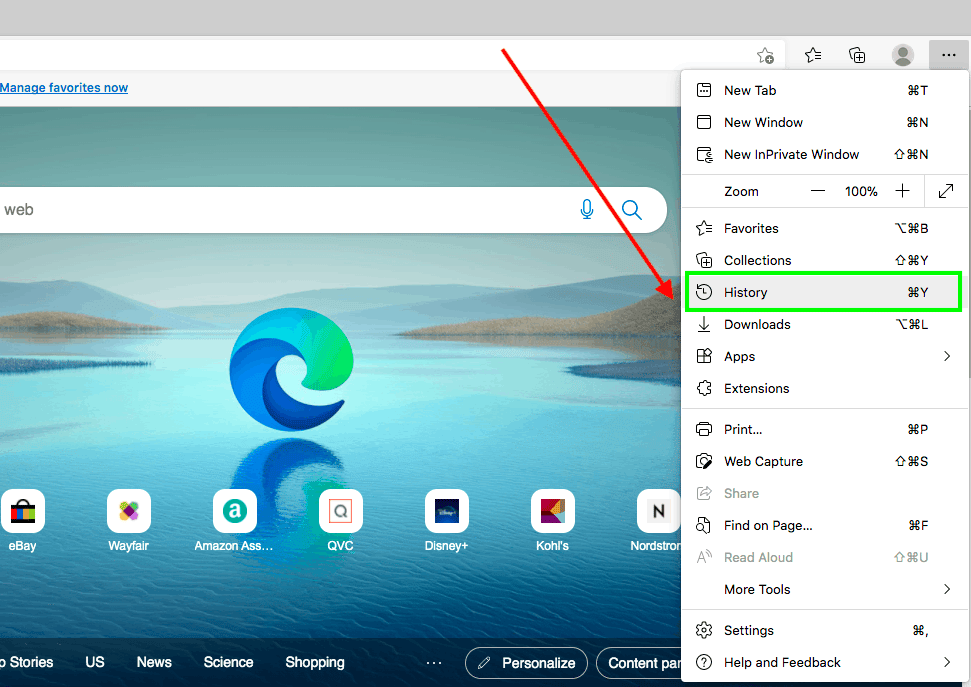
3. Open the browsing data menu
A new window will appear. Click the three dots next to the “History” header, between the magnifying glass and pin. Select “Clear Browsing Data” from the menu that appears.
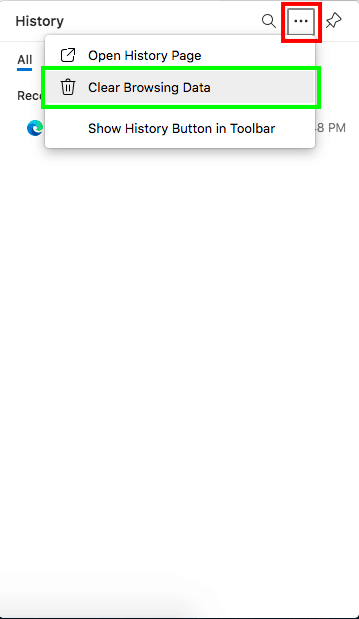
4. Set parameters and clear cookies
You’ll be taken to the settings page, with a “Clear Browsing Data” window already open. Make sure the boxes are checked next to “Cookies and other site data” and “Cached images and files.” Hit “Clear Now” to clear your cookies and cache.
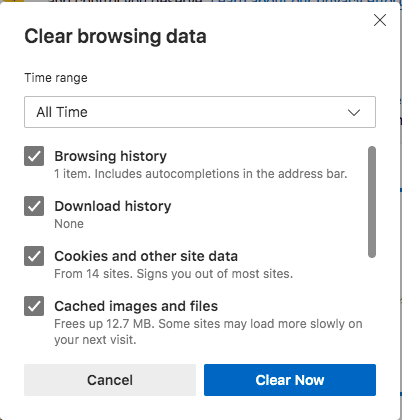
How to Clear Cookies on Opera
Open an Opera browser window, then follow these steps.
1. Open the preferences menu
Find the three bars at the top-right and click on them.
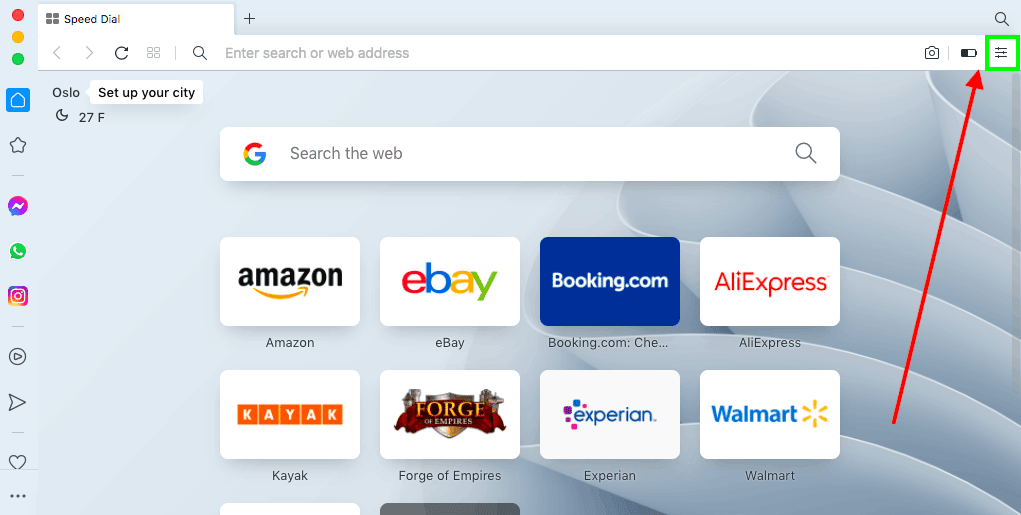
2. Find the privacy controls
Scroll down until you see the heading “Privacy & Security.” Click the “Clear” button across from the words “Browsing data.”
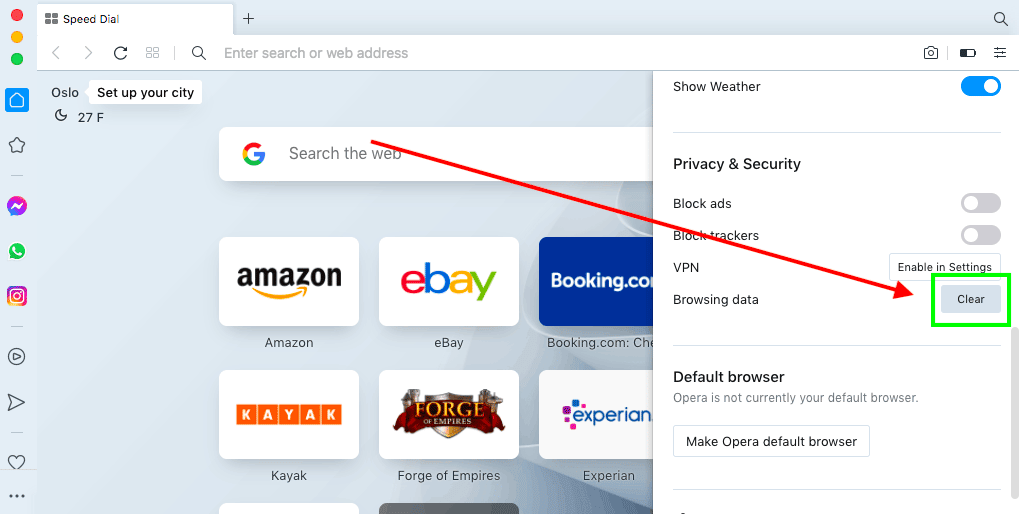
3. Set parameters and clear cookies
You’ll be taken to the settings page, with a “Clear Browsing Data” window already open. From the dropdown menu at the top, select “All time.” Make sure the boxes are checked next to “Cookies and other site data” and “Cached images and files.” Hit “Clear data” to clear your cookies and cache.
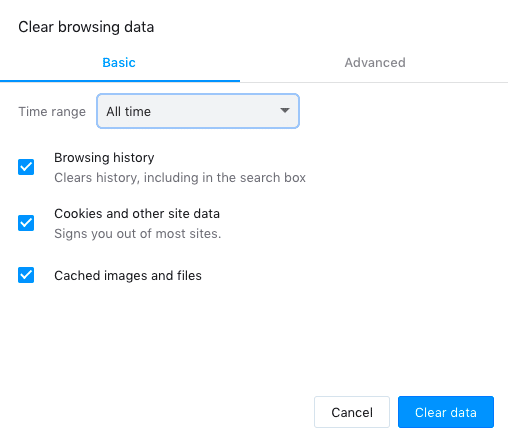
How to Delete Cookies on iPhone
If you want to figure out how to get rid of cookies on iPhone devices, first, unlock your iPhone, then follow these steps.
1. Open the settings control panel
Find the “Settings” icon on your home page and tap it. (Yes, the cat is mine, and no, you can’t have her.)
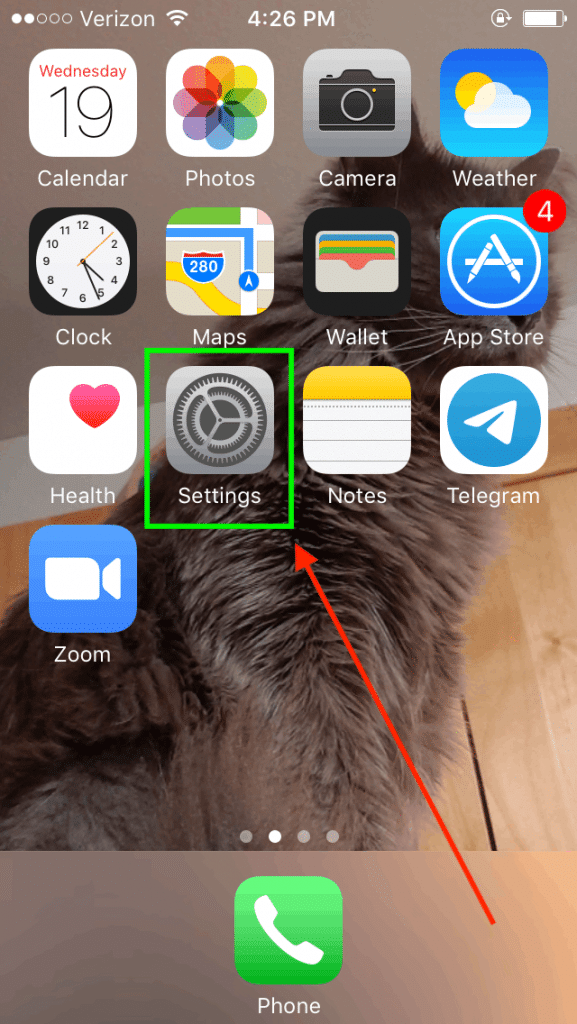
2. Open the settings for your browser
Scroll down until you see your browser of choice. Click on the browser (I’ve picked Safari, since it’s the iPhone’s default browser).
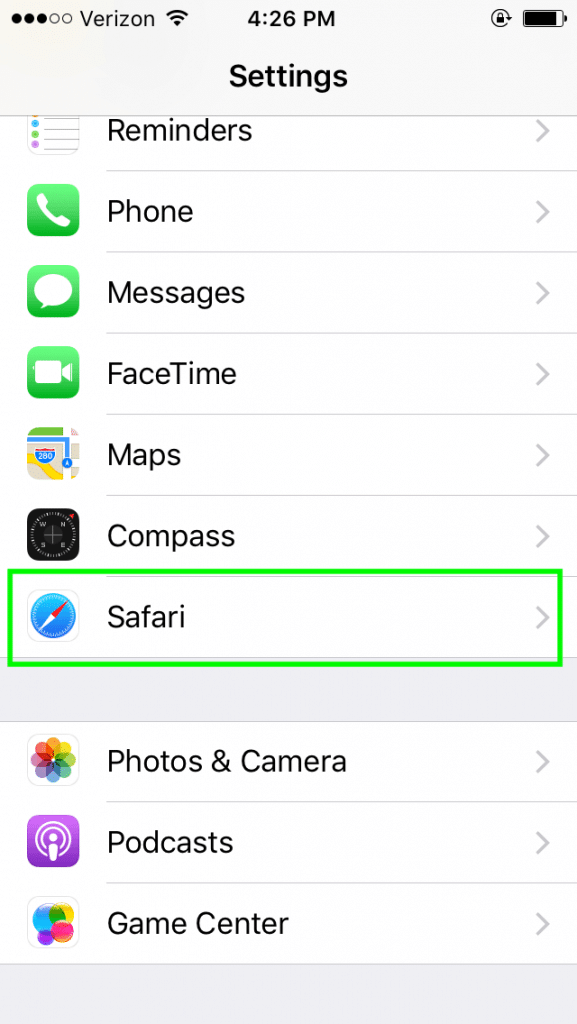
3. Open the browsing history controls
Scroll down until you see an option labeled “Clear History and Website Data.” Tap it. A new menu should appear. Click “Clear History and Data” on the pop-up menu to delete your iOS device cookies and cache.
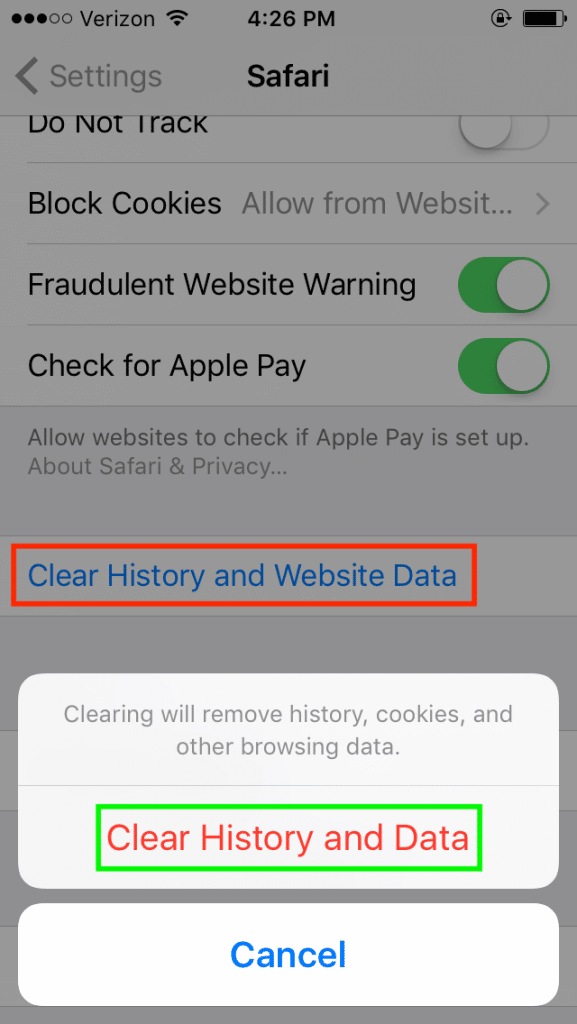
How to Clear Cookies on Android Device
This guide will assume you’re using Google Chrome, since it comes standard on Android phones. First, unlock your Android phone and click the Google Chrome app. Then follow these steps.
1. Open the settings menu
Find the three dots in the top-right corner and tap them. In the menu that appears, tap “Settings.”
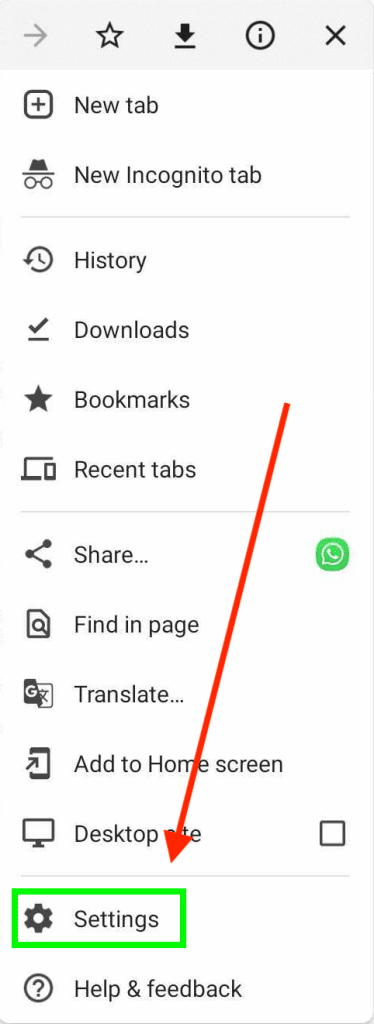
2. Open the privacy controls
You’ll be taken to a new window. Find the option “Privacy and security” and click on it.
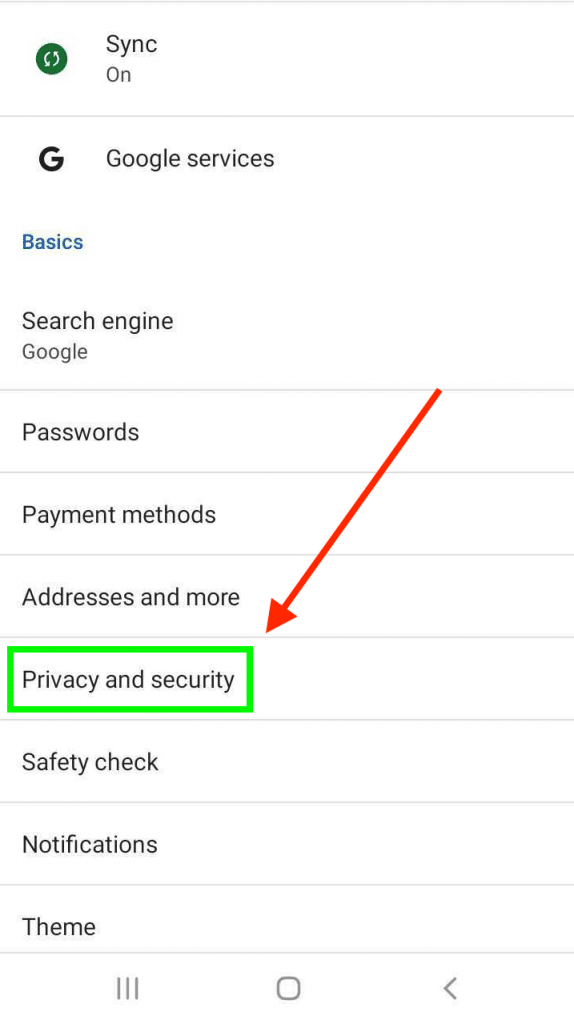
3. Open the browsing data controls
Tap “Clear browsing data” at the top of the new window.
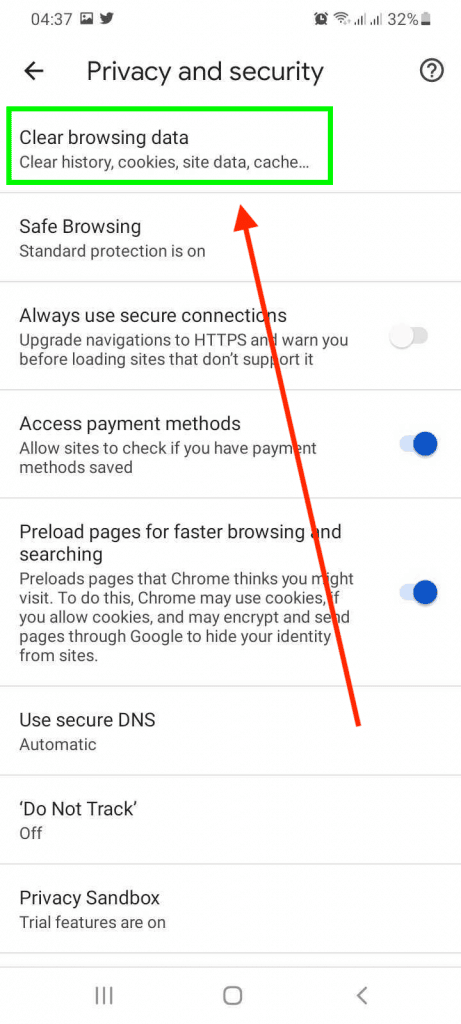
4. Set parameters and clear cookies
Make sure the boxes are checked next to “Cookies and site data” and “Cached images and files.” Hit “Clear data” to delete your cookies on Android.
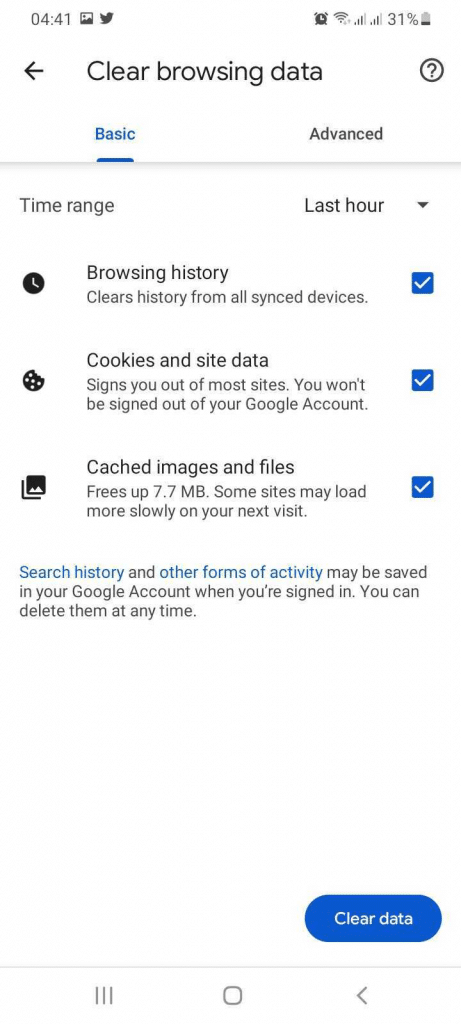
Conclusion: Clearing Cache and Cookies
Cookies, like many online security woes, are a complex problem with a simple solution. As long as you pay a bit of attention to where and how your browser is saving potentially risky information, you can proactively neutralize any threat they pose. And it improves your browsing performance too!
Thanks for reading this article — I hope it’s given you the confidence to clear out your own cookies and cache regularly. If it helped you, I’d love to hear from you in the comments!

Leave a Reply