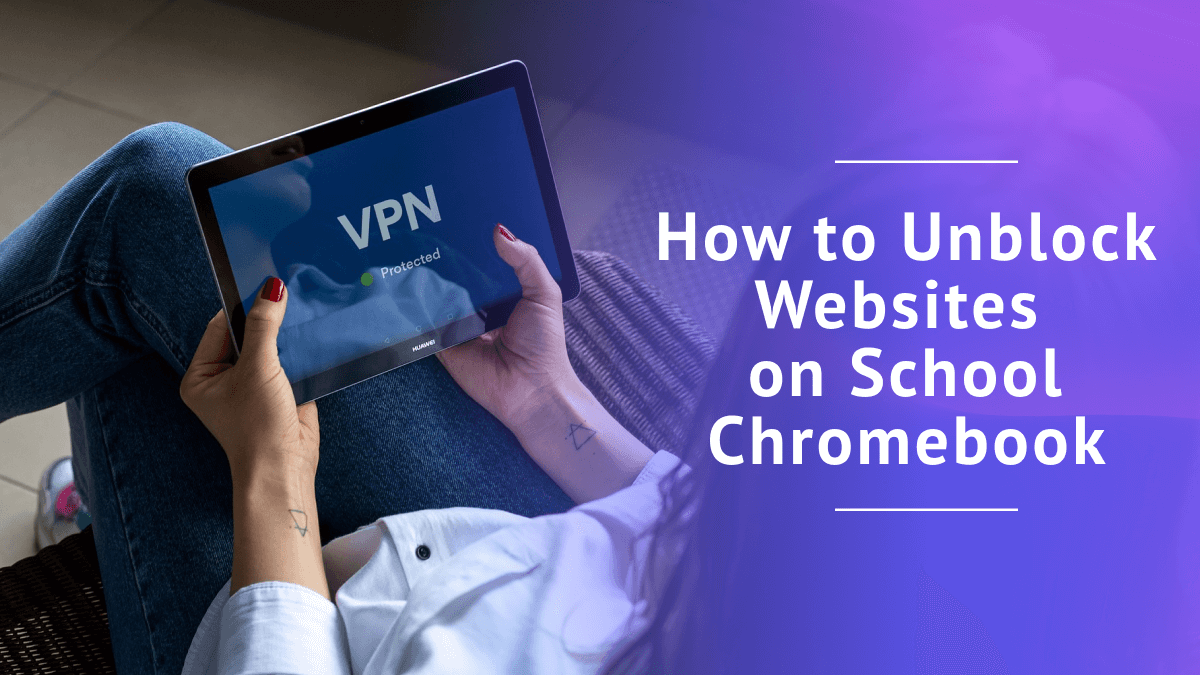
How to Unblock Websites on School Chromebook Devices: VPNs, Proxy Servers & More in 2025
- Table of Contents
- How to Unblock Websites on School Chromebook Devices: 7 Methods
- How to Unblock Blocked Websites Without VPN Providers
- Bonus Tips: How to Unblock Games, YouTube & Instagram on School Chromebook
- Is There a Free Unblocker for School Chromebooks?
- Conclusion
- FAQ: Website Unblocker Tips for School Chromebooks
Quick Summary: How to Unblock Websites on School Chromebook Devices
The best way to unblock websites on a school Chromebook is by using a VPN. It hides your online activities behind an encrypted wall and lets you switch between multiple servers easily to bypass restrictions. NordVPN can get you sorted with a 30-day money-back guarantee.
How to Unblock a School Chromebook:
- Use a VPN
- Use proxies for school Chromebook devices
- Find the site’s IP address
- Use a mobile hotspot
- Tweak the site permissions
- Use the mobile version
- Use the Wayback Machine or Google Translate
School Chromebooks are an efficient way for students to get class assignments done. However, they come with strings attached. You generally can’t access social media, streaming platforms or any website unrelated to schoolwork, because schools block websites on Chromebooks to keep students away from distractions. Fortunately, there are ways around that. I’ll show you how to unblock websites on school Chromebook devices using the best VPNs, proxies, and a few other tricks.
The most effective way to access unblocked websites for school on your Chromebook, is by using a virtual private network (VPN), which switches you to a new IP address that’s not blocked. Other solutions include using proxy servers, using mobile hotspots, changing Chromebook site permissions or accessing the mobile versions of the blocked sites.
If you need a certain website for an assignment, or you just want to use the school’s free internet to get Netflix unblocked and watch a few shows, this guide is for you.
How to Unblock Websites on School Chromebook Devices: 7 Methods
1. Use a VPN — The Best Website Unblocker for School
- Most effective solution
- Unblocks games & YouTube
- Can protect you from viruses
- Not all VPNs work on Chromebook
- Won’t work if you can’t download the VPN
VPNs are the best unblockers for school Chromebooks, and they do more than just bypass your school network’s website blocks. VPNs can also unblock games at school, as well as any other website or online service, like YouTube and Netflix. Better yet, VPNs are incredibly secure, and our top recommendations can even protect you from viruses and malware-infected sites.
Be warned that your school’s network may block VPN websites. To get a VPN unblocked for school Chromebook devices, connect your Chromebook to another network, like your mobile data. As long as the restrictions are applied on the school network and not the devices themselves, the new network will let you download all the apps you need from the Chrome Web Store.
How to Unblock Websites on School Chromebook With a VPN: Step-by-Step Guide
Here are the steps to access websites on a school Chromebook with a VPN. For demonstration purposes, I’ll use NordVPN. If you’d prefer to pay less, I recommend taking advice from our best cheap VPN article, or using a free VPN like PrivadoVPN.
1. Subscribe to a VPN
Start by signing up for a VPN — I recommend going with NordVPN. Visit NordVPN’s website and make use of its 30-day money-back guarantee, which you can use as a free trial. Don’t worry, your mom will get all her money back at no risk, as long as you contact support to cancel your subscription before the refund period runs out.
As an alternative, PrivadoVPN is free and doesn’t require a credit card to sign up, though you only get 10GB of data per month.
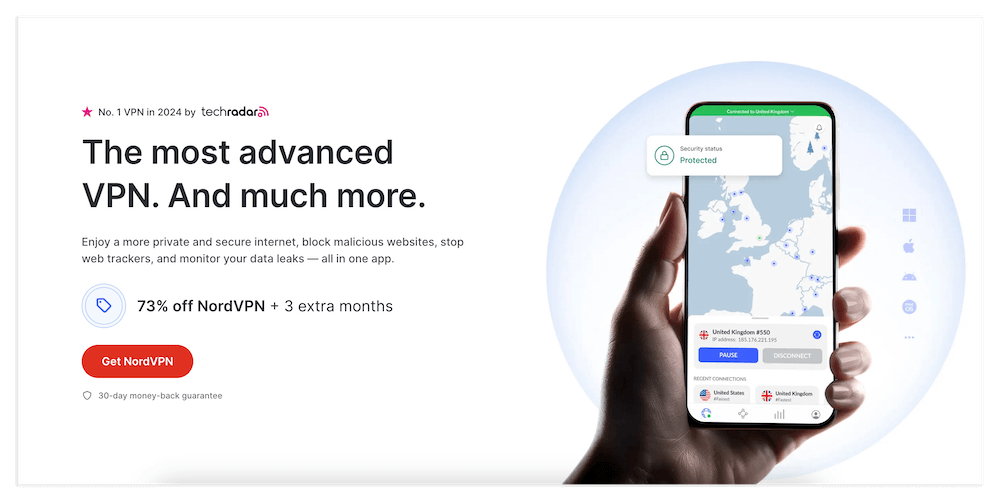
2. Download and Install the VPN
Download the VPN app compatible with Chromebook from the Google Play store by clicking the “install” button.
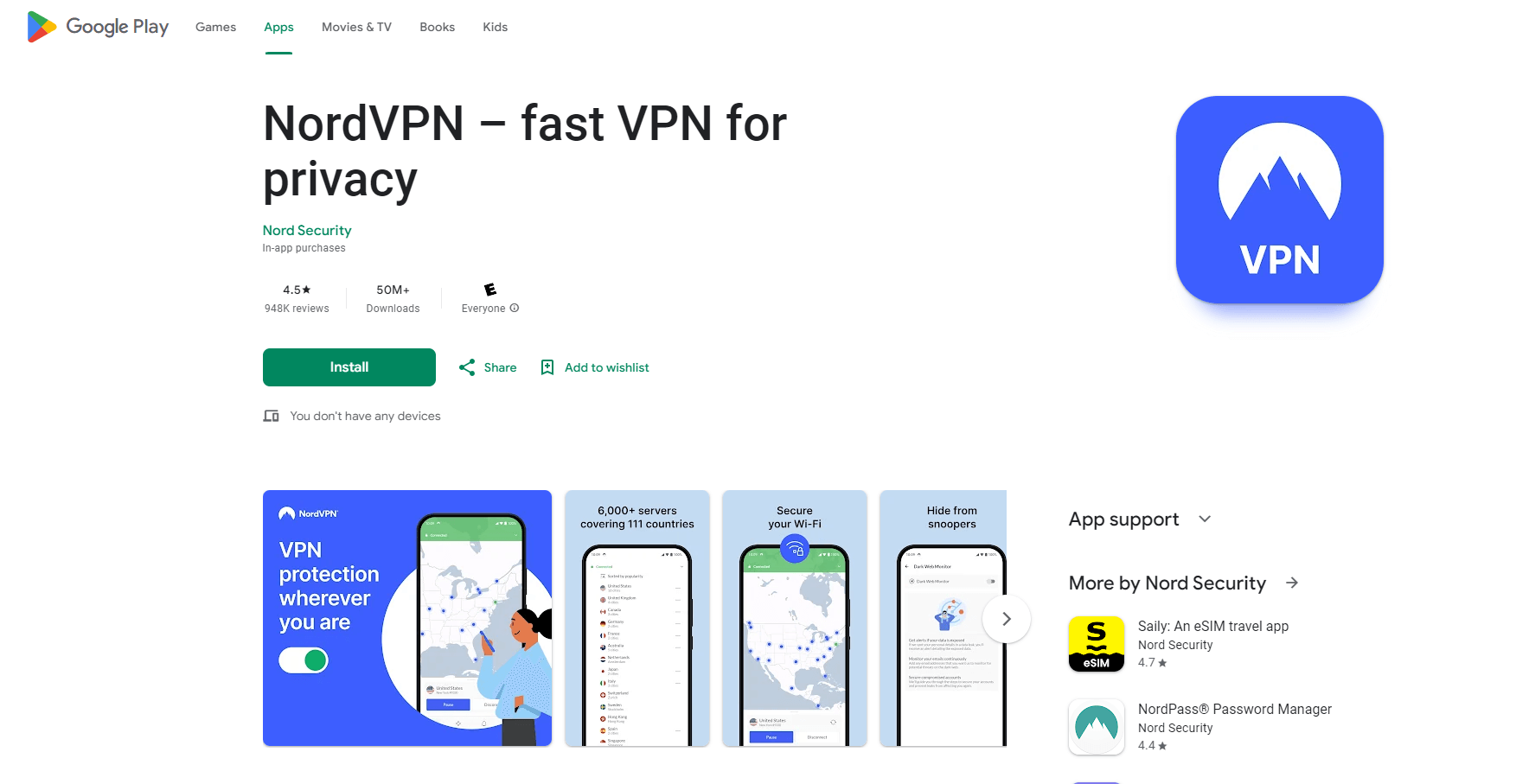
3. Sign In to Your Account
Open the NordVPN app on your Chromebook, enter your login credentials and sign in.
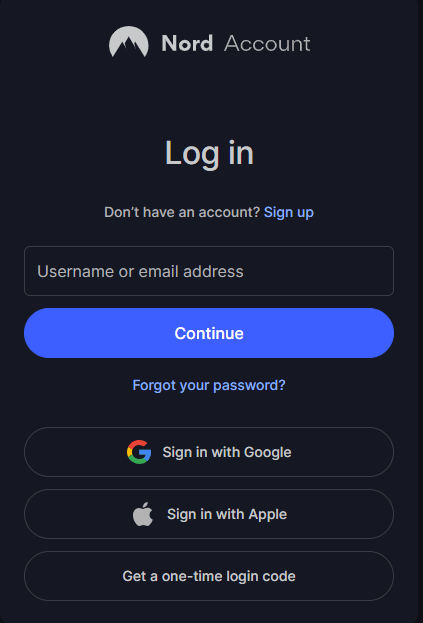
4. Connect to a VPN Server
Connect to a server using the available options depending on the website you want to unblock. For instance, NordVPN has over 6,000 servers in 111 countries, and I connected to New York to unblock Peacock TV.
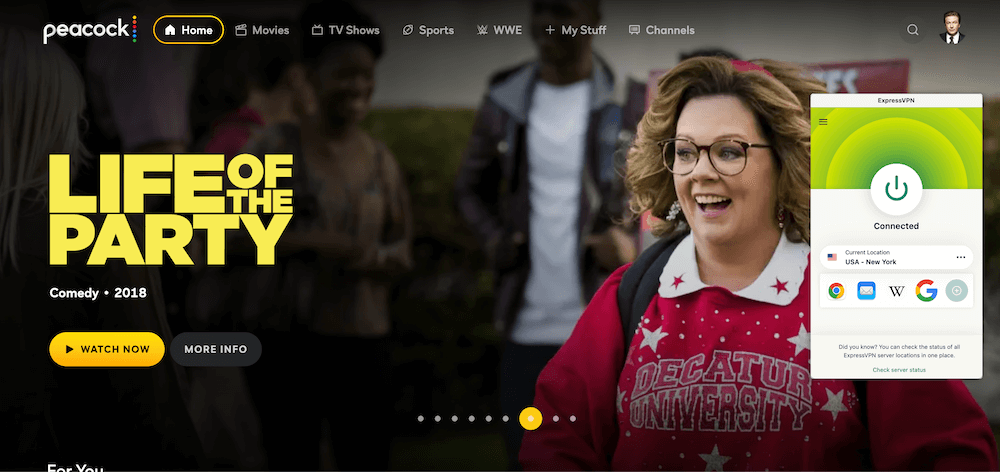
2. Use a Proxy Server
- Easy to use
- No need for installation
- Unblocks banned websites
- Not secure
- Can’t unblock all sites
Much like a VPN, a proxy server is a system that provides a gateway between your device and the internet. By acting as an intermediary, it can help you unblock websites and apps that are usually blocked on Chromebooks.
However, even the best proxies for school Chromebook aren’t very reliable and often fail to unblock anything. Plus, they can be extremely slow due to high traffic on their servers. Additionally, proxy websites might be banned on your school device or network, and there’s no good way to unblock them.
That said, proxies are free, which makes them a solid option for students. They also require no installation, which makes them easier to use. They also require no installation, which means that even if your device is confiscated, there won’t be any disallowed apps on it.
How to Use a Proxy Server to Unblock Sites on Chromebook
- Open a Web Proxy
- You can choose from many free proxy websites. IPRoyal is a good option that has a free version with free proxy IPs available.
- Enter the Blocked Website URL
- Type the URL of the blocked website into the proxy.
- Start Browsing Anonymously
- Click on “visit anonymously” and wait for the proxy to retrieve the blocked content.
3. Find the Site’s IP Address
- Offers an easy solution
- Unblocks websites right away
- Won’t work on more advanced blocks
An IP address is a website’s signature, and (for the practical purposes of this guide), functions just like its domain name (think typing in “172.217.17.142” instead of “google.com”). Most school networks only apply blocks to domain names instead of the actual IP address, giving you a window of opportunity.
To unblock a site like Netflix, you need to find the website’s IP address, paste it into the address bar and hit enter to open it. DNS Lookup is among the best online resources for finding a website’s IP address.
However, while this method works on Chromebooks, it won’t work for unblocking websites banned by your school network. Since most network blocks target IP addresses rather than domain names, this solution is unlikely to work every time.
How to Use a Site’s IP Address on a Chromebook
- Find the IP Address
- Press Ctrl+Alt+T on your Chromebook.
- In the window that opens, just type in the word “PING” followed by an empty space and the website’s URL (ex. “PING google.com”).
- Copy the IP address you retrieve, paste it into the search bar and hit enter. This should open the blocked website.
4. Use a Mobile Hotspot
- School can’t monitor your internet traffic
- Admins can’t block websites on mobile data
- Consumes phone data
If the blocked website is crucial, you can create a mobile hotspot for your school computer to bypass the restrictions. Assuming your school’s site restrictions are set up on its network, they won’t apply if you’re using mobile data. However, since you’re using your phone’s data to get online, you might incur a high phone bill.
How to Connect to a Mobile Hotspot on a Chromebook
- Create a mobile hotspot on an Android or iOS device. On Android, go to Settings > Portable Hotspot > Set Up Portable Hotspot. On iOS, go to Settings > Cellular > Personal Hotspot > Allow Others to Join.
- Connect your Chromebook to the newly created mobile hotspot and access the blocked websites.
5. Tweak the Chromebook Site Permissions
- Unblocks restricted content
- Effective for advanced users
- Only works if you have administrative privileges
This method changes the status of a website so the school blocks don’t apply. Like the IP address method, this is potentially convenient but unlikely to work — it requires you to have administrative privileges over your Chromebook. This is a long shot, but it’s possible if your school IT officer is sleeping on the job.
How to Alter Chromebook Site Permissions
- Launch your Chrome browser, then click on the three-dot menu button to open the settings.
- Open the “Privacy and Security” section, then in the site settings, go to “additional content settings” and click on “insecure content.”
- Find the website you want to access under the tab labeled “not allowed to show insecure content.” Then click the three-dot menu button next to it and select “remove.” That should give you access.
- If the blocked website isn’t available there, you can add it yourself by going to the “allowed to show insecure content” tab, clicking “add” and then entering the URL.
6. Use the Mobile Version
- Easy to try
- Can unblock sites with separate mobile URLs
- Most websites don’t have separate mobile versions
- They can still be blocked alongside the main websites
Although it’s not guaranteed, sometimes switching to the mobile version of the restricted website can work. However, most mobile and desktop website versions have the same URLs, domains and IP addresses. Only a few sites have mobile versions, but they include some of the most-visited sites, like Facebook, X/Twitter and Wikipedia.
It’s also highly likely that the school admin has covered all their bases and blocked the mobile version — but it’s still worth a shot.
How to Find the Website’s Mobile Version
Some sites have a separate mobile version. This is common with social media sites. For example, the Facebook desktop site address is https://www.facebook.com/ while the mobile version’s address is m.facebook.com.Type the mobile version into your Chromebook browser and see if it’s not blocked already.
7. Use the Wayback Machine or Google Translate
- Easy to use
- Freely accessible
- Archived website may not be available
The Wayback Machine is an internet archive that stores older versions of every website that has ever been indexed on Google search. Web domains and IP addresses can change over time, so using an older address that isn’t restricted can let you access these websites. However, there’s no guarantee that you’ll find an archived version of the site you want to unblock.
You can also try using Google Translate by simply pasting the website into the translation box. Sometimes this can unblock websites that are normally banned, because your device is only accessing the Google Translate website and the contents of the unblocked site will be displayed there. The site might not have full functionality though.
How to Unblock Sites via the Wayback Machine
- Copy the URL of the blocked website or note it down somewhere.
- Launch the Internet Archive Wayback Machine and paste the URL into the box at the top. Try the most recent saves of the blocked site. If those are blocked too, keep going back until you find a link that works.
How to Unblock Blocked Websites Without VPN Providers
If your school Chromebook blocks app installs your best choice to unblock sites would be a free proxy. As I said though, proxies are slow and unreliable, so you might want to try some of the other tricks, like using Google Translate.
I strongly recommend using a free VPN though, even if you have to resort to juggling a few different ones to maximize your data.
Proton VPN is a secure free VPN that can unblock most websites, and even offers unlimited data. Your speeds might not be the best, but unless you’re playing COD or Fortnite, this shouldn’t be a deal breaker, especially considering the alternatives.
Bonus Tips: How to Unblock Games, YouTube & Instagram on School Chromebook
You can use other hacks to access unblocked apps for school Chromebooks. Here are some that stood out for me.
- HTML-PDF Converter: You can use an HTML-to-PDF converter to generate a PDF containing everything on the blocked website you’re trying to access. This tool is free; you only need to enter the blocked URL to create the site without opening it.
- URL Shortener: This is effective as it converts the blocked URL into a shorter version that the system doesn’t flag down. However, this may not work if your school network filters content based on the IP addresses too, since that can’t change.
- Tor Browser: This gives you the anonymity you need while letting you bypass restricted websites without getting into trouble with the school administration. However, your speeds may be reduced, and there’s a risk of encountering malware.
Is There a Free Unblocker for School Chromebooks?
Proxy servers are a good free alternative if you want to unblock school Chromebooks. There are countless free options online, like hide.me, which you can use as many times as you need. However, proxy servers only unblock restricted websites without hiding your online footprints, so the school admin can still see what you’re doing.
Using a free but reliable VPN like Proton VPN is the best free option (as long as you have the ability to download apps). It grants you encryption to avoid being monitored by the school, along with free servers to unblock more restricted websites.
Conclusion
Schools block social media and streaming sites for a reason, but a VPN is your best shot if you need to access blocked sites. VPNs encrypt your traffic, blocking anyone from monitoring the sites you visit. At the same time, they offer multiple servers to unblock content from different parts of the world easily.
Proxy servers are the second best option, but they lack encryption. Other alternatives include the Wayback Machine, URL shorteners and the Tor Browser.Switching to mobile data or tweaking the blocking settings in your Chromebook are things you can try, too.
If you’re a student trying to access restricted websites, what is your favorite go-to tool? Have you ever used a VPN, and how was the experience? Opt for NordVPN’s two-year subscription to enjoy considerable savings plus three complimentary months. Drop your feedback in the comments below, and thank you for always reading our blog.
FAQ: Website Unblocker Tips for School Chromebooks
How Do I Unblock a Website Blocked By an Administrator on Chrome?
You can unblock a website blocked by an administrator on Chrome by using a proxy server, changing the Chrome permission settings or switching to a hotspot created by your mobile phone.Why Is Everything Blocked on My School Computer?
Schools block apps and websites that don’t fit into the curriculum. They can either do this by blocking access to them on the school network, or directly blocking them within the Chromebook or school computer.How Do I Turn Off School Restrictions on Chromebook?
You can turn off school restrictions on Chromebook by removing restricted websites from the Chrome blocklist and adding them to the allowlist within the Chrome settings.What’s the Best Unblocker for a School Chromebook?
A VPN is the best unblocker for a school Chromebook. You can use its servers to bypass any restrictions while protecting your online movements with solid encryption.How Do You Unblock Everything on a Website?
Using a VPN is the most effective method to unblock everything on a website.What Is the Bypass Code for School Chromebook Devices?
If your school Chromebook has a code that keeps certain apps locked, you’ll need to ask someone that actually knows the code. There’s no one-size-fits-all bypass code for Chromebooks.

Leave a Reply