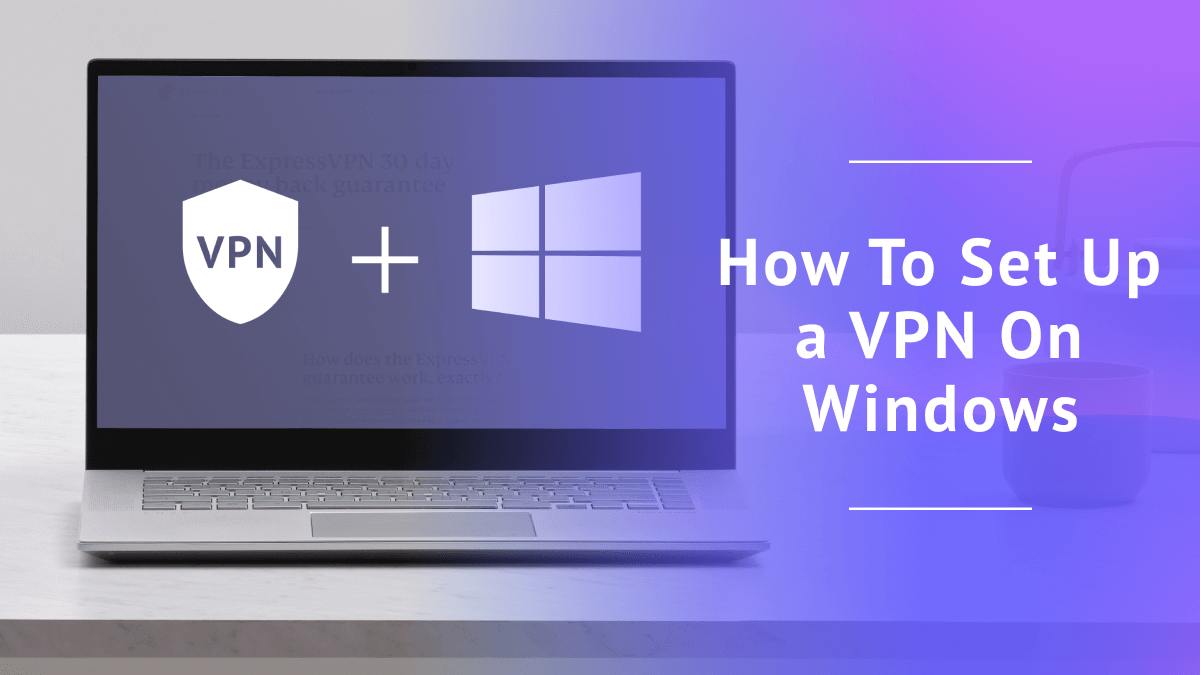
How to Set up a VPN on Windows at Home: Easy Configuration Guide for 2024
- Table of Contents
- Explained: Methods to Set up & Install a VPN on Windows 10 & Windows 11
- Setup: How to Establish a VPN Connection on Windows via a VPN Provider App (Beginner-Friendly)
- How to Manually Set up a VPN on Windows: VPN Client Method
- How to Manually Set up a VPN on Windows: Windows Built-in VPN
- Why Use a VPN With Windows?
- Conclusion: Virtual Private Network Windows Setup
- FAQ: How to Set up a VPN on Windows
Quick Summary: How to Set up a VPN on Windows
You can set up a VPN on Windows by directly installing a compatible app, using a VPN client like OpenVPN, or configuring the built-in Windows VPN settings. Here are the steps for using a VPN app:
- Subscribe to a VPN service
- Download and install the VPN
- Log in
- Configure the necessary settings
- Browse securely
You can install and use any of the best VPNs on Windows at home with one of three methods. Install a compatible VPN app, or opt for manual options like using a VPN client or tweaking the built-in Windows VPN settings. This guide will show you how to set up a VPN on Windows in minutes.
Windows systems are the most widely used, so it’s beneficial to have a VPN that will keep you safe online and protect your anonymity from your ISP and advertisers. A VPN can also change your IP address to access worldwide websites with good connection speeds. Read on to learn more.
Explained: Methods to Set up & Install a VPN on Windows 10 & Windows 11
You can set up a VPN on your Windows device by three methods:
- Installing a VPN app
- Using VPN client software
- Making changes to the built-in Windows VPN settings using the details provided by a VPN service.
VPN App Method
The VPN app method is the easiest way to set up and install a VPN on Windows 10 and 11, since most virtual private networks are compatible with those two versions of Windows. You only need to download a VPN app from the website and install it directly on your device.
You’ll have a secure connection running in minutes. If you need help choosing a VPN, we’ve compiled a list of the best VPNs for Windows.
Two Manual Methods
There are two ways of manually setting up a VPN on your Windows PC. The first one is through OpenVPN GUI, which is free to download and is compatible with Windows 10 and 11.
However, the biggest challenge with this method is that it works best with the OpenVPN protocol. It’s difficult to find a graphical VPN interface that works with other protocols like WireGuard — I haven’t discovered a reliable option yet.
The second method involves making changes to Windows’ built-in VPN. This method is the most complicated, as it requires you to enter the right details, like server names, VPN types and sign-in info — all of which you must obtain from a VPN provider.
Why Set up & Create a VPN Connection Manually?
There are two main reasons why you would want to manually set up and create a VPN connection rather than use an easy VPN app. The most common is if you’re an advanced user with a specific need for a VPN and you need to have as much control as possible over how it works.
The second reason could be a lack of funds to purchase a premium VPN, since they generally don’t come for free. Most third-party VPN clients, like OpenVPN, are free as long as you also have free access to a VPN server configuration.
Setup: How to Establish a VPN Connection on Windows via a VPN Provider App (Beginner-Friendly)
A VPN service provider like ExpressVPN (used as an example in these steps) has native apps for Windows 10 and 11, which you can install with the following quick steps.
1. Subscribe to a VPN
Premium VPN providers offer different price plans. Visit the VPN’s website, choose a VPN subscription that fits your budget and purchase the plan. Create an account and save your username and password. You can use ExpressVPN’s 30-day guarantee as a free trial.
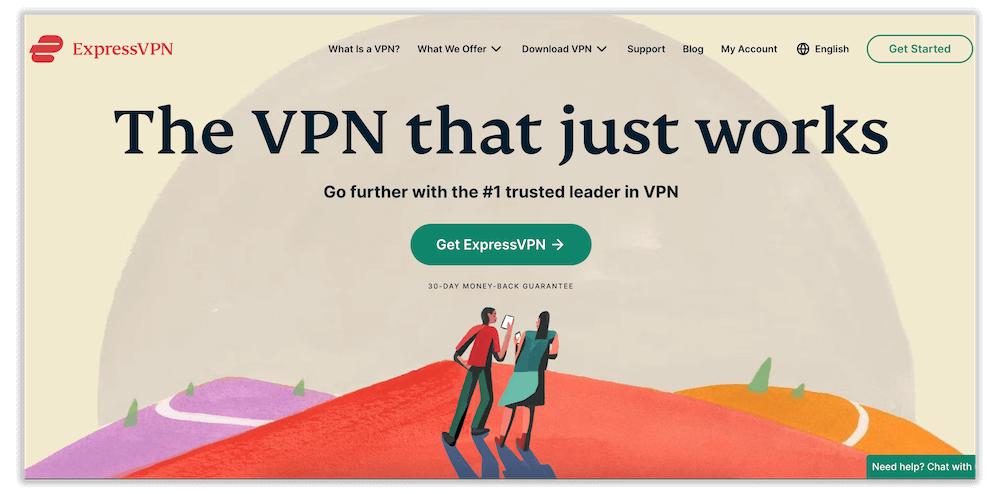
2. Download and Install the VPN
Open the VPN website and locate the compatible Windows app. Download and install the app by following the installation wizard instructions.
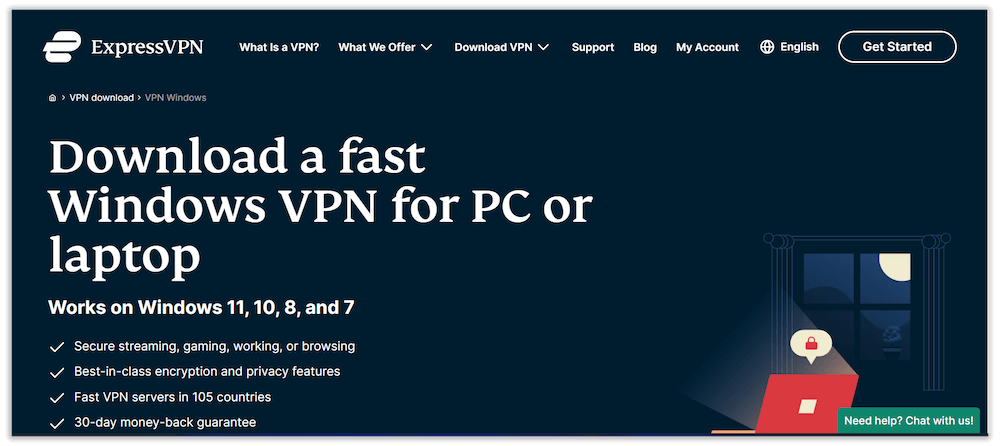
3. Log In
Use your credentials to sign in to your account.
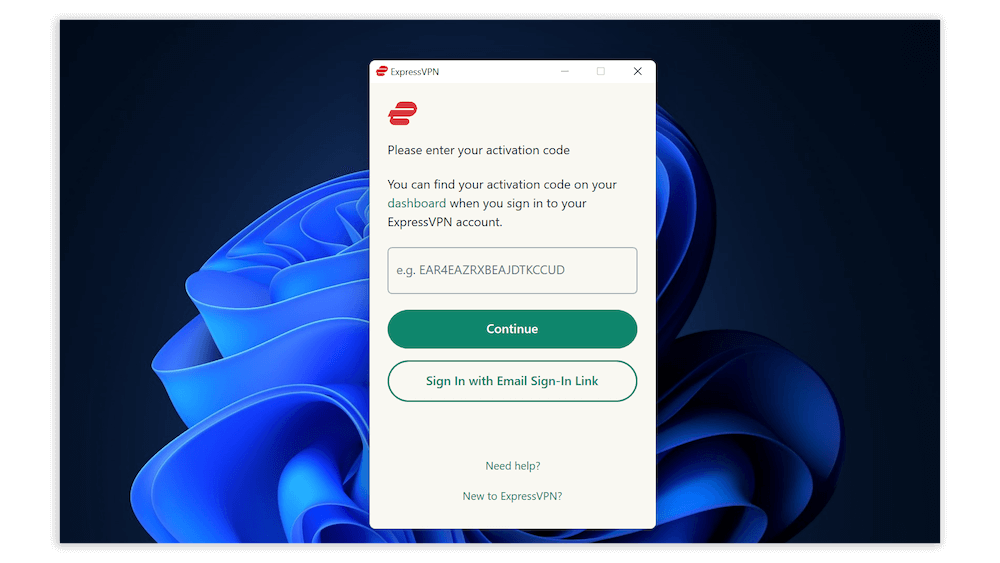
4. Configure the Necessary Settings
Sometimes, the default settings of a newly installed VPN may not be ideal for your needs. You can change settings like the VPN protocol, activate the kill switch or enable ad blockers.
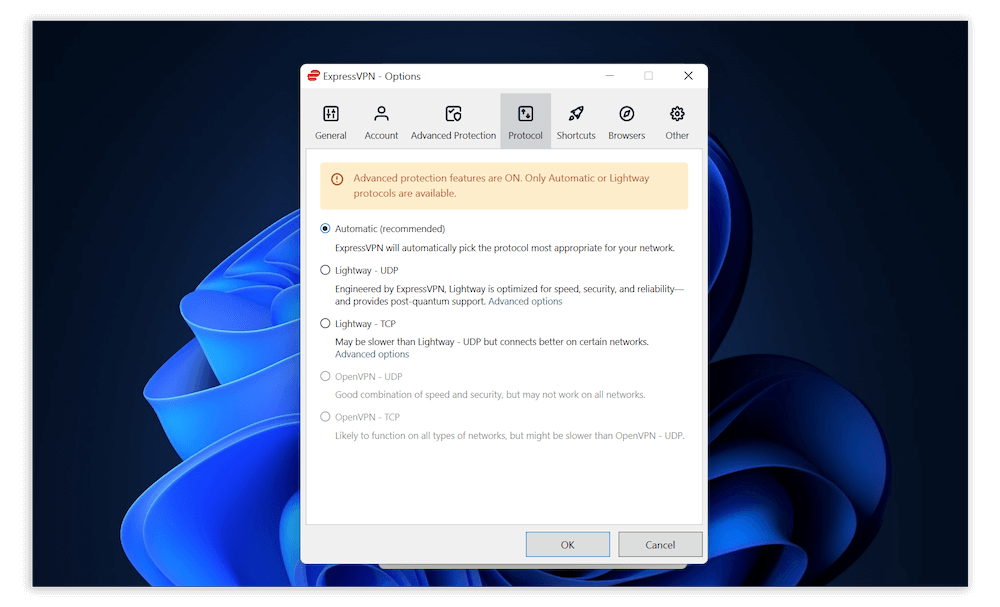
5. Connect to a Server and Browse Securely
Once the right settings are in place, you can connect to the server of your choice and use the internet on your Windows device with extra security and privacy.
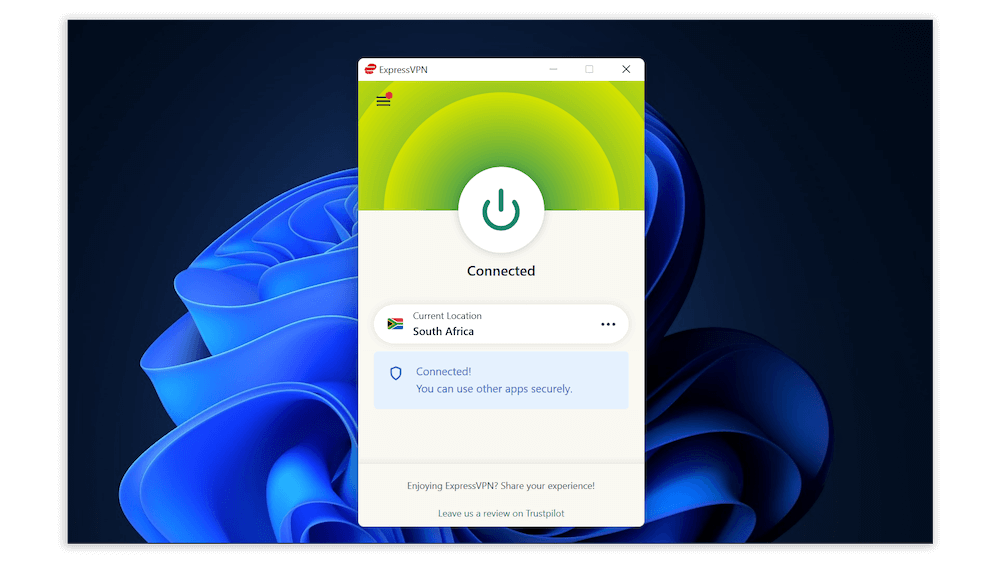
How to Manually Set up a VPN on Windows: VPN Client Method
A VPN client is software that establishes a secure and encrypted connection between your Windows device and a VPN server. Windows devices are gracious enough to allow you to manually set up a VPN through third-party VPN clients like OpenVPN GUI.
The main advantage of using this method instead of simply using the VPN app is that it allows for customizations, which is ideal for advanced VPN users. Here’s how to do it.
- Have Your Account Credentials: You still need a premium VPN account and access to your VPN’s setup page, where the OpenVPN configuration files will be located. Therefore, you need to have the username and password you used to sign up for the VPN.
- Choose a Location: You will see a list of locations after you’ve accessed the setup page. Each location comes with its own OpenVPN configuration files. Click on the location you want to use to download the .OVPN files. Keep this browser window open.
- Install a VPN Client: You have several options for free VPN clients; one of the most reliable is the OpenVPN GUI client. Download OpenVPN and install it on your Windows device by right-clicking on the OpenVPN GUI installer file and following the installation wizard prompts to completion.
- Set up OpenVPN GUI: Right-click on the OpenVPN GUI shortcut on your desktop and click “open file location”>“OpenVPN”> “config.” Move the .OVPN configuration files you downloaded in step two to this config folder. Provide admin permission if prompted and click “continue.”
- Connect to a Server: Right-click on the OpenVPN GUI shortcut again, but this time select “run as administrator.” This will add an OpenVPN GUI icon to your Windows system tray. Right-click on the OpenVPN GUI icon and select the VPN profile or profiles you previously added. Click “connect.”
- Disconnect From the Server: To disconnect, right-click the OpenVPN GUI icon, hover over your current VPN server and click “disconnect.”
Note: Proton VPN uses this setup. If you’re trying to save money, this is a rare commercial VPN service that doesn’t require a premium account to manually set up your own virtual private network through OpenVPN GUI. Here’s a detailed step-by-step guide you can use. Read more about Proton VPN in the full Proton VPN review.
How to Manually Set up a VPN on Windows: Windows Built-in VPN
Windows PCs have built-in VPN settings that you can tweak to get a VPN for secure connections. However, this is the hardest method on our list and requires a lot of guidance from your VPN provider. Here’s how you can set this up.
- Add a VPN: Click “start,” then go to “settings” and “network & internet,” choose “VPN” and select the “add VPN” option.
- Choose “Windows”: For the VPN provider option, choose “Windows (built-in).” In the “connection name” box, enter any name you can easily remember, as this is the VPN connection name you’ll use for your connections.
- Enter a Server Address: You’ll need to get your VPN provider’s server name or address. You can request this information from your VPN’s customer support. If you’re using this method to get a free VPN, check with one of the best free VPNs to see if it makes server profiles available at no cost.
- Enter Your Sign-in Information: Select the method you used to sign in to the VPN provider from which you retrieved the server information and enter the information. This could be a username and password, one-time password or certificate.
- Save and Connect: Click the “save” button and then the “connect” button next to the connection name you set up earlier. You’re now connected to a VPN and can securely browse the internet.
Why Use a VPN With Windows?
We cover this more in our “Why Use A VPN” article, but basically, you need a VPN on your Windows device to secure your online traffic and prevent unauthorized monitoring of your activity.
A virtual private network also gives you access to servers in different locations around the globe, which you can use to access restricted streaming content and blocked websites in the location of your chosen server.
If you live in regions like Russia where surveillance and censorship are common, a VPN can spoof your location, giving you a virtual IP address outside national borders. This allows you to circumvent firewalls and avoid government censorship.
Conclusion: Virtual Private Network Windows Setup
Downloading and installing a compatible VPN app on your Windows device is the easiest method, and you’ll have the VPN up and running in minutes. However, you usually need a premium VPN subscription, which costs money.
You can take the manual route either by using a third-party VPN interface like OpenVPN or by setting up a VPN using Windows’ built-in VPN settings. Both of these methods are harder than the first option, but you get more control over the VPN.
Have you ever tried setting up a VPN on your Windows PC? How reliable was it compared to a regular VPN? Drop me your comments below, and thank you for reading.
FAQ: How to Set up a VPN on Windows
How Do I Create a Free VPN on Windows?
You can create a free VPN on Windows by changing the built-in VPN settings, and adding a server address and other details from a free VPN provider like Proton VPN.Does Windows Have a Built-in VPN?
Yes, Windows has a built-in VPN that you can configure based on your needs.How Do I Set up and Install a VPN on Windows?
You can set up and install a VPN on Windows by downloading and installing a VPN app compatible with your version of Windows.

Leave a Reply